New Outlook Dark Mode not working [Fix]
Is the dark mode not working in the new Outlook app on your PC? Microsoft has released a free app version of Outlook for Windows. It is a good app for users who don’t want to purchase a Microsoft subscription to use Outlook.
The app also offers a dark mode to change its background theme to a dark color which is a handy feature for several users. However, this feature is not working correctly for many. While the new Outlook app dark mode is not working fine for some, many have complained that the option to change to dark mode is not available for them.
New Outlook Dark Mode not working
If the dark mode is not working in the new free Outlook app for Windows, here are the fixes you can use to fix the problem:
- Review your settings.
- Restart Outlook.
- Update your Outlook app.
- Repair or reset the Outlook app.
- Reinstall Outlook.
1] Review your settings
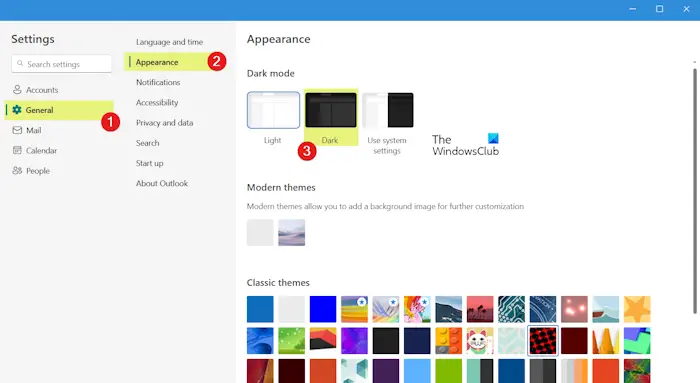
Before proceeding with the solutions below, ensure you have enabled dark mode in your Outlook app settings.
Here’s how you can set the dark mode in the new Outlook app:
- First, open the Outlook (new) app and click the gear-shaped Settings icon from the top-right corner.
- In the opened Settings prompt, go to the General tab.
- After that, click on the Appearance option.
- Now, choose the Dark mode and press the Save button to apply and save the dark mode.
If you have applied the above steps but the dark mode is not applying to your Outlook app, follow the below fixes.
Fix: Outlook has encountered a problem and needs to close.
2] Restart Outlook app
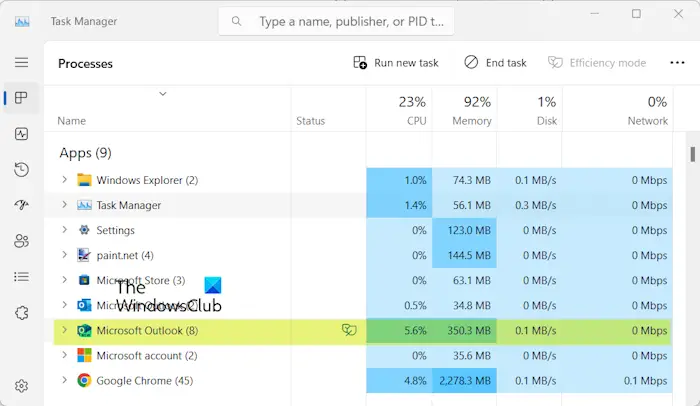
If the dark mode is not applied to Outlook, close the app and start a fresh instance of the app to check if the problem is fixed. Here are the steps to do that:
- First, open Task Manager using CTRL+SHIFT+ESC.
- Now, select Microsoft Outlook and press the End task button to close it.
- Once done, restart the app and check if the dark mode is working correctly.
The new Outlook app processes are named Microsoft Outlook too.
3] Update your Outlook app
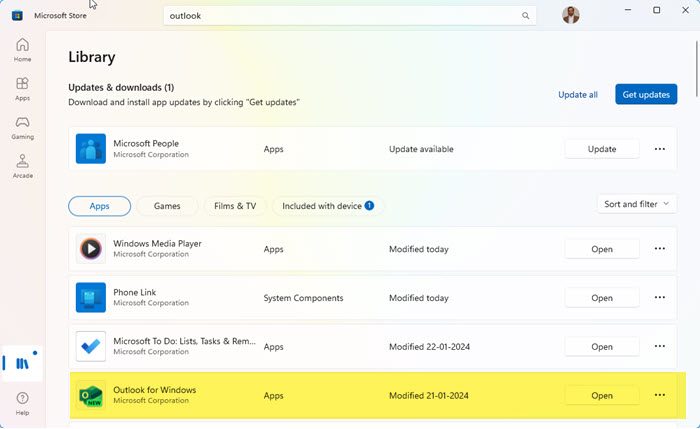
If you are using an outdated version of the Outlook app, you might experience issues like this. So, update your Outlook app to its latest version and see if the issue is fixed.
You can open the Microsoft Store, go to Library, and click on the Get updates button to check for updates for Outlook and other apps. Then, let the Store install app updates.
Read: Fix Outlook Search not working on Windows PC.
4] Repair or reset the Outlook app
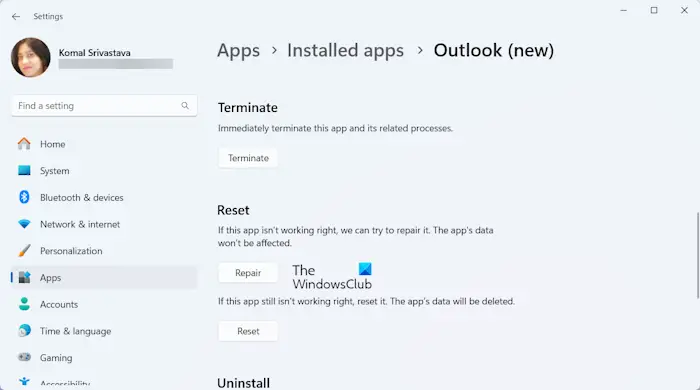
In case the problem persists, you can repair the Outlook app as there could be some corruption in the app causing the issue. Here’s how you can repair Outlook:
- First, open the Settings app using Win+I and go to Apps > Installed apps.
- Now, scroll down to the Outlook (new) app and press the three-dot menu button.
- Next, click on Advanced options and then scroll down to the Reset section.
- After that, press the Repair button and follow the prompted instructions to complete the process.
- Once done, relaunch Outlook and try using the dark mode to check if the issue is resolved.
If the issue doesn’t resolve, you can try resetting the app by clicking the Reset button instead of the Repair button and see if it helps.
See: Signature button not working in Outlook.
5] Reinstall Outlook
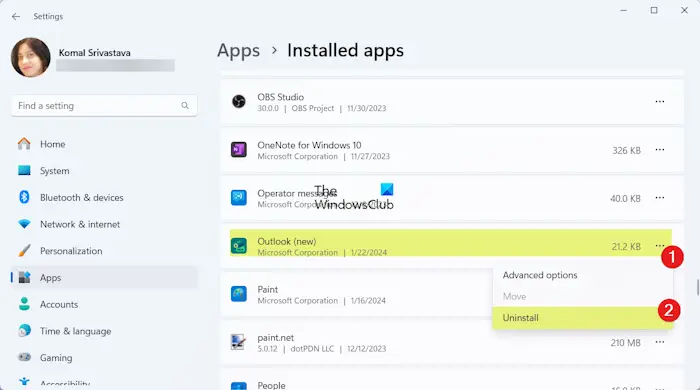
The last resort to fix the issue is to reinstall the Outlook app. Try uninstalling the app and then reinstalling it from the Microsoft Store.
To uninstall Outlook, launch the Settings app using Win+I and go to the Apps > Installled apps section. Now, scroll down to the Outlook (new) app, press the three-dot menu button, and choose the Uninstall option. Do as prompted to remove the app and then restart your PC. On the next Windows startup, open the Microsoft Store and install the Outlook (new) app again. See if the issue is now fixed.
Read: Outlook Search not working on Windows.
How do I change the dark mode in Outlook?
To enable dark mode in Outlook 365 app, here are the steps to do that:
- First, open Outlook and click on File > Options.
- Now, go to the General tab and scroll down to the Personalize your copy of Microsoft Office section.
- Next, under the Office Theme drop-down menu, select Black.
- Finally, press the OK button to save changes.
Why are my Outlook emails still white in dark mode?
Outlook provides a “Never change the message background color” option in its settings. If this option is enabled or checked, your emails will be displayed with a white background even when you have a Black theme selected. So, if you don’t want that, untick this option by going to File > Options > General to fix the issue.
Now read: Outlook 365 Rules not working automatically.


