No Audio after Blue Screen in Windows 11/10
Blue Screen errors are infamous errors on Windows 11/10 computers. These errors occur due to both hardware and software issues. Some users experienced the no audio problem after a Blue Screen error on their Windows 11/10 computer. In this article, I will talk about some ways to fix this issue.

No Audio after Blue Screen on Windows 11/10
If there is no sound or audio after a Blue Screen error on your Windows 11/10 computer, use the following suggestions to fix the issue. Before you proceed, I suggest you check for Windows Update. If an update is available, download and install it. In addition to this, you can also try running the Audio Troubleshooter via the Get Help app.
- Uninstall and reinstall the Audio device driver
- Check the status of the sound card driver
- Check the status of the Audio services
- Install another compatible driver for your sound card or audio device
- Check for BIOS Update
- Restore your system
According to the reports, audio issues started occurring after the following two BSOD errors:
The BAD SYSTEM CONFIG INFO BSOD error occurs when something is wrong with the Windows Registry. To fix this BSOD error, you can perform System Restore.
The FAULTY HARDWARE CORRUPTED PAGE BSOD error occurs due to a hardware fault or driver issues. If you see this error, test your RAM and run the System File Checker tool. Also, update your device drivers.
Let’s see the ways to fix the no audio issue after a Blue Screen error.
1] Uninstall and reinstall the Audio device driver
The first step is to uninstall and reinstall the audio device driver. The steps to do this are as follows:
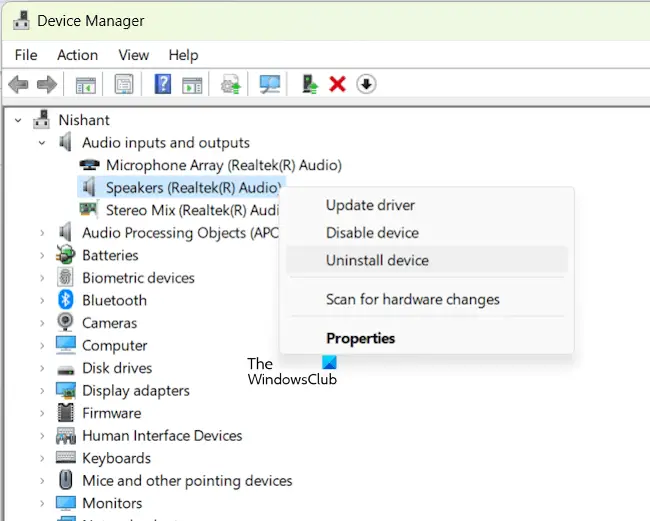
- Open the Device Manager.
- Expand the Audio inputs and outputs branch.
- Right-click on your audio device driver and select Uninstall device.
- Restart your computer.
After restarting your computer, check if the problem persists.
2] Check the status of the sound card driver
The next step is to check the status of the sound card driver. If the driver is corrupted, you need to troubleshoot it to fix the issue. Go through the following instructions:
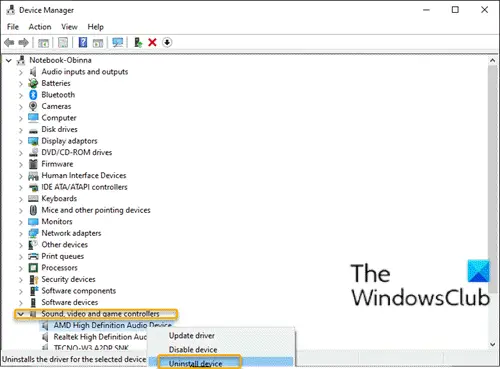
- Open the Device Manager.
- Expand the Sound, video and game controllers branch.
- See if your sound card driver is showing a yellow warning sign. If yes, double-click on it to open its properties.
- Now, read the error message under the General tab.
- Troubleshoot the error accordingly.
You can also try uninstalling and reinstalling the sound card driver.
3] Check the status of the Audio services
If the Audio Services are not running or disabled, you will experience audio issues with your system. Check the status of the Audio Services. Open Windows Services Manager and check the status of the following two Services:
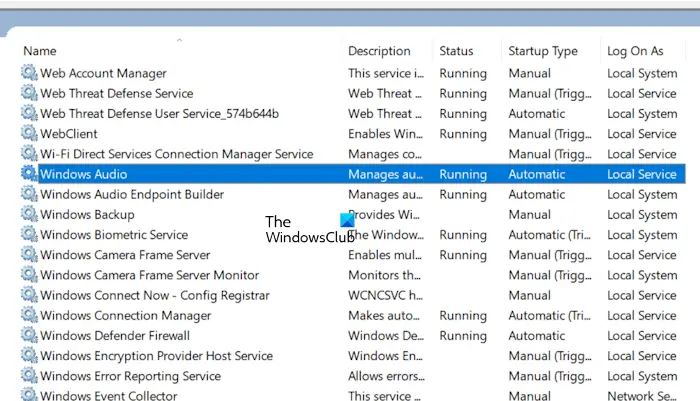
- Windows Audio
- Windows Audio Endpoint Builder
These services manage audio for audio devices and Windows-based programs. If these services are stopped or disabled, the audio devices will not work properly.
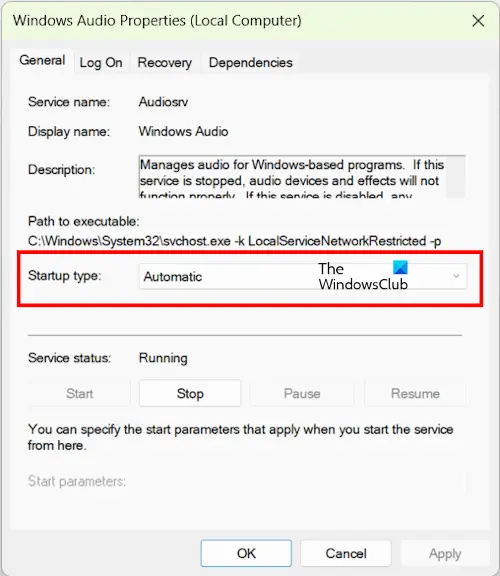
If any of these services is not running, right-click on it and select Start. If these services are already running, right-click on them and select Restart. Also, the Startup Type of these services should be set to Automatic. If not, double-click on these services and select Automatic in the Startup Type drop-down under the General tab. Click Apply and then click OK.
4] Install another compatible driver for your sound card or audio device
You can try installing another available compatible driver for your audio device or sound card. Before proceeding, I recommend you create a System Restore Point.
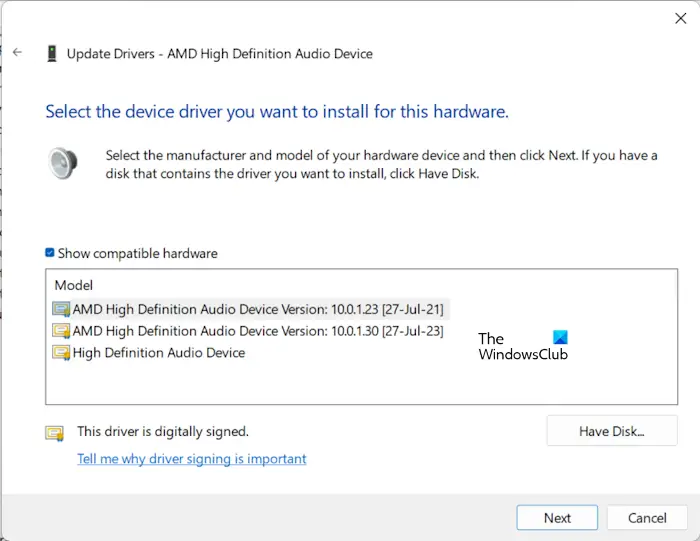
Go through the following instructions:
- Open the Device Manager.
- Expand the Sound, video and game controllers branch.
- Double-click on your sound card driver to open its properties.
- Select the Driver tab.
- Now, select the Update driver option.
- Select the Browse my computer for drivers option.
- Now, click the Let me pick from a list of available drivers on my computer option.
- Make sure that the Show compatible hardware checkbox is selected.
- Now, select another available compatible driver for your sound card and click Next.
Follow the on-screen prompts to install the driver.
Follow the same steps to install another compatible version of the driver for your audio device. This time, you have to expand the Audio inputs and outputs branch.
5] Check for BIOS Update
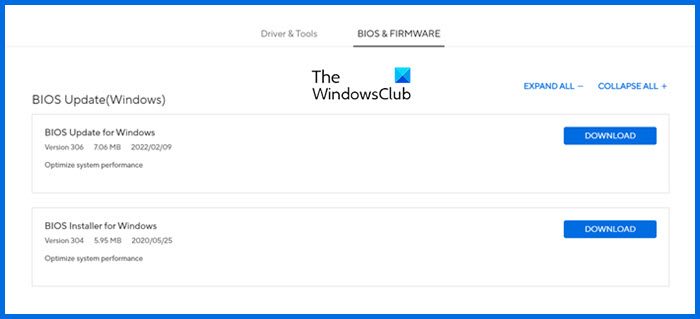
I also suggest you check for a BIOS update. If an update is available, install it. You will find the latest BIOS version for your computer on the official website of your computer manufacturer.
6] Restore your system
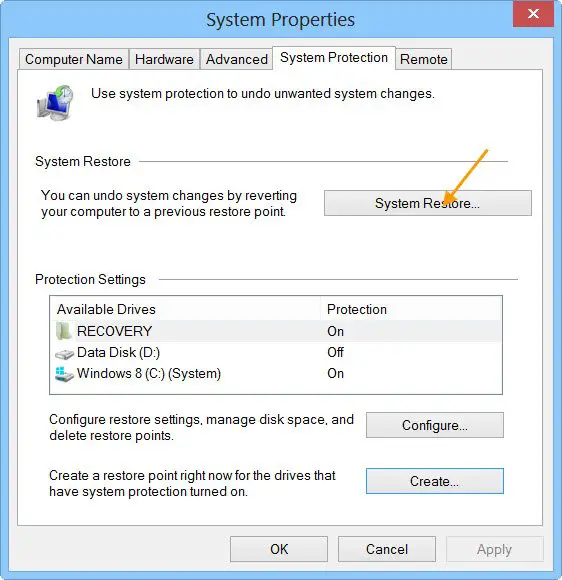
You can also restore your system to its previous working state, provided a system restore point from that time exists. Perform a system restore and select the restore point created before the BSOD occurred.
That’s it. I hope this helps.
Why does my computer suddenly have no sound in Windows 11?
The corrupted sound card driver is the main cause of audio issues on your computer. Check this in the Device Manager. Reinstalling the affected device driver can fix this problem. You can also run the Audio Troubleshooter to fix audio issues on your system.
Read: Sound is missing or not working on Windows computer
Why is no audio output device installed in Windows 11?
The No audio output device installed error occurs on a Windows computer when there is an issue with your audio device or its driver. Check the driver status in the Device Manager. Also, check if the audio device is enabled.
Read next: Windows PC crashes when plugging or unplugging USB.


