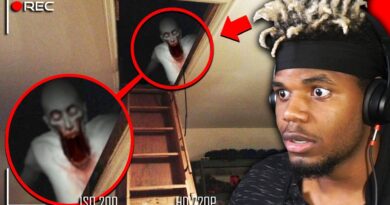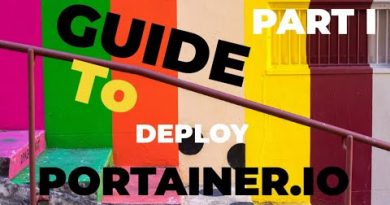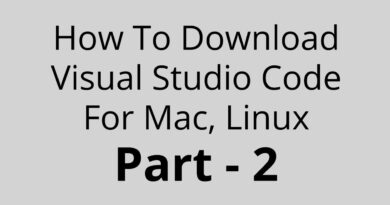NTFS_FILE_SYSTEM Blue Screen error on Windows 10
NTFS (New Technology File System), was introduced by Microsoft with the release of Windows NT 3.1; and till now NTFS is still the major file system format used in Windows systems.
The NTFS_FILE_SYSTEM bug check has a value of 0x00000024. This indicates a problem occurred in ntfs.sys, the driver file that allows the system to read and write to NTFS drives.

One possible cause of this bug check is disk corruption. Corruption in the NTFS file system or bad blocks (sectors) on the hard disk can induce this error. Corrupted hard drive (SATA/IDE) drivers can also adversely affect the system’s ability to read and write to disk, thus causing the error.
Additionally, the following are potential causes:
- Virus or malware infection.
- System memory is running out of space.
- Driver issues.
- Damaged or removed system files.
- Damaged hard drive.
NTFS_FILE_SYSTEM Blue Screen
If you’re faced with this issue, you can try our recommended solutions below in no particular order and see if that helps to resolve the issue.
- Run the Blue Screen Online Troubleshooter
- Run CHKDSK
- Run antivirus scan
- Run Driver Verifier
- Perform Startup Repair
- Rebuild Boot Manager
- Update Hard Drive driver
- Run SFC scan
- Run DISM scan
- Replace Hard Drive.
Let’s take a look at the description of the process involved concerning each of the listed solutions.
If you can log in normally, good; else you will have to boot into Safe Mode, enter the Advanced Startup options screen, or use the Installation Media to boot to be able to carry out these instructions.
1] Run the Blue Screen Online Troubleshooter
The Blue Screen Online Troubleshooter from Microsoft more often than not will fix BSOD errors.
2] Run CHKDSK
Using CHKDSK is also one solution that is proved to be effective to fix this BSOD error.
To run CHKDSK, do the following:
- Press Windows key + R to invoke the Run dialog.
- In the Run dialog box, type
cmdand then press CTRL + SHIFT + ENTER to open Command Prompt in admin/elevated mode. - In the command prompt window, type the command below and hit Enter.
chkdsk /x /f /r
You will receive the following message:
CHKDSK cannot run because the volume is in use by another process. Would you like to schedule this volume to be checked the next time the system restarts? (Y/N).
After CHKDSK completes, check to see if the issue is resolved.
3] Run antivirus scan
This solution requires you to run a full system antivirus scan with Windows Defender or any reputable third-party AV product. Also, in severe cases, you can run perform Windows Defender Offline Scan at boot time or use bootable AntiVirus Rescue Media to recover your system.
4] Run Driver Verifier
Run Driver Verifier on your Windows 10 device. You will get a message about the status of each driver – follow the onscreen instructions to fix the problem.
5] Perform Startup Repair
Perform Windows 10 Startup Repair and see if that helps
6] Rebuild Boot Manager
Maybe you could rebuild the Boot Configuration Data (BCD) and see if that works for you.
7] Update Hard Drive driver
Corrupted hard disk drivers could be the culprit for the NTFS_FILE_SYSTEM Blue Screen error. In this case, you can either update your drivers manually via the Device Manager, or you can get the driver updates on the Optional Updates section under Windows Update. You may also automatically update your drivers or you can download the latest version of the driver from the hard disk manufacturer’s website.
8] Run SFC scan
This solution requires you to run an SFC scan and see if that helps.
9] Run DISM scan
You can run the DISM scan and see if that helps.
10] Replace Hard Drive
As a last option, you may need to replace your hard drive and clean install Windows 10. But before you do, you need to determine if the hard drive has failed or disk failure is imminent by running a S.M.A.R.T check.
Any of these solutions should work for you!