OneDrive creating duplicate copy of file or folder
Although OneDrive offers a good way to backup your data in case your computer breaks down or there is an event of misfortune, the cloud service has its own share of problems. For example, OneDrive sometimes creates two copies of the same file that is, a duplicate file is created with your computer name added to the filename. Read what you should do to fix the problem.

OneDrive creating duplicate copy of file or folder
If OneDrive is creating multiple copies of your file or folders by adding your Computer Name, you may need to refresh your credentials to solve the problem. See how it’s done:
- On your PC, select Start.
- Type credentials in the search box and hit Enter.
- Select Credential Manager from the list.
- Choose the Windows Credentials tab.
- Find OneDrive Cached Credentials entry.
- Remove the entry.
- Restart OneDrive.
On your Windows 10 PC, click Start.
Type credentials in the search box displayed and hit Enter.
From the list of options displayed, select Credential Manager.
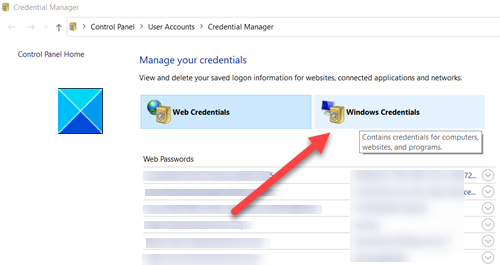
Under it, switch to the Windows Credentials tab.

Look for OneDrive Cached Credentials entry.
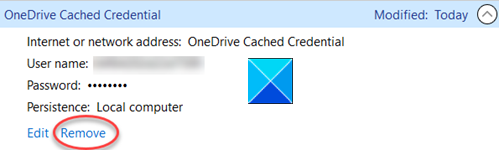
When found, click the entry to display the Remove link.
Click the link to remove it.
Restart OneDrive and check if the problem is solved!
The same problem can also be experienced with OneDrive for Mac. To resolve it,
Type keychain in Spotlight Search and select Keychain Access. If Keychain is not visible under Spotlight, you can go to the Utility folder and open Keychain Access from there.
Then, Search for OneDrive.
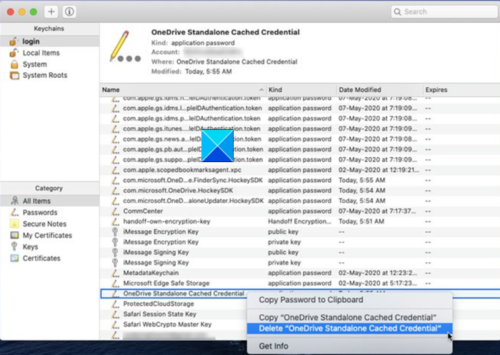
When found, look for OneDrive Cached Credential entry.
Delete the OneDrive Cached Credential entry and run OneDrive again.
This should fix the problem permanently.
That’s all there is to it!



