OneDrive Error Code 0x8004ded2 [Fix]
In this article, we will show you some fixes to resolve OneDrive error code 0x8004ded2. Many Windows users reported that they are getting this error while trying to add a work or school account.
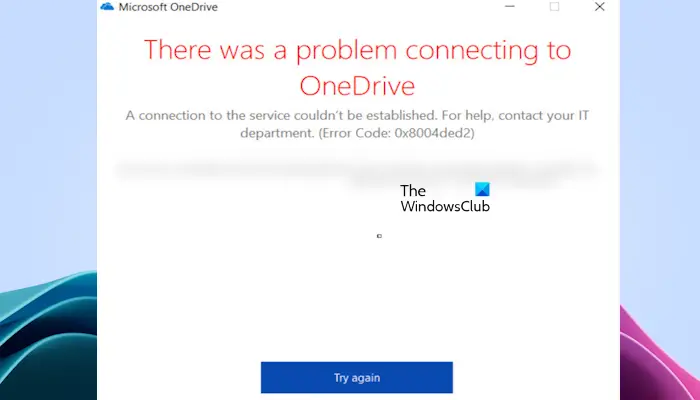
The complete error message reads:
There was a problem connecting to OneDrive
A connection to the service couldn’t be established. For help, contact your IT department. (Error Code: 0x80004ded2)
Fix OneDrive Error Code 0x8004ded2
Use the following solutions to fix OneDrive Error Code 0x8004ded2.
- Reset OneDrive
- Remove OneDrive credentials and log in again
- Uninstall and Reinstall OneDrive
Let’s start.
1] Reset OneDrive
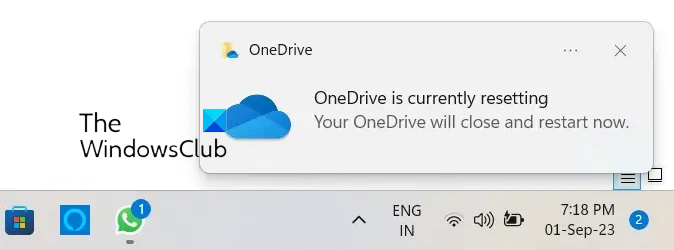
Based on our experience, resetting OneDrive can fix multiple OneDrive issues. Therefore, we suggest you perform this action and see if it works. This action disconnects all your existing sync connections (including OneDrive for work or school if set up).
Open the Run command on your computer by pressing the “Window+R” key. Enter the following command and click OK.
%localappdata%MicrosoftOneDriveonedrive.exe /reset
You may get the following error message after executing the above command:
Windows cannot find <OneDrive location>. Make sure you typed the name correctly, and then try again.
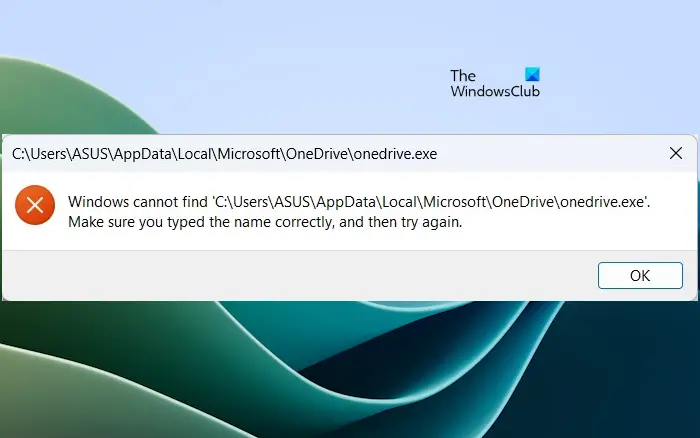
In such a case, execute the following command in the Run command box to reset the OneDrive.
C:Program FilesMicrosoft OneDriveonedrive.exe /reset
If you again see the “Windows cannot find…” error message, type the following command in the Run command box:
C:Program Files (x86)Microsoft OneDriveonedrive.exe /reset
During the process, all existing sync connections will be terminated temporarily. You won’t lose files or data by resetting OneDrive on your computer.
2] Remove OneDrive credentials and log in again
Sometimes, removing the OneDrive credentials resolves this error. To do so, Go to Control Panel > User Accounts > Credential Manager > Windows Credentials. Remove all OneDrive for Business Credentials listed under Generic Credentials and sign in again. Check if it brings any changes.
3] Uninstall and Reinstall OneDrive
If you’re still facing the issue, then try to uninstall and reinstall OneDrive. You will not lose any data in OneDrive by uninstalling it, provided all your files are completely synced to the cloud. It will be available when you sign back into your OneDrive account. Follow these steps to reinstall your OneDrive.
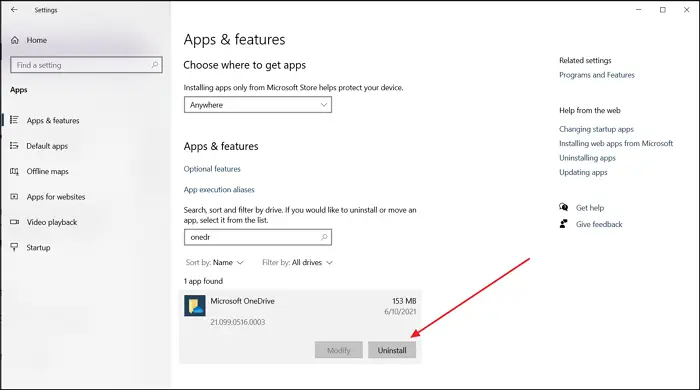
- Open Windows Settings.
- Select the Apps category from the left side and then click Installed apps or Apps & features (whichever option is applicable).
- Search for Microsoft OneDrive.
- Click on the three dots, and click on Uninstall.
After uninstalling OneDrive, download its latest version from Microsoft’s official website and then install it manually.
I hope this article helps you to fix this error.
What is error code 0x8004e4a2 on OneDrive?
This error code 0x8004e4a2 appears when you try to sign in to your OneDrive. Make sure your internet is working fine. Also, you can do some troubleshooting like power cycling your Router, disabling VPN or Proxy, resetting OneDrive, etc.
How do I fix error code 0x8004de44?
OneDrive error 0x8004de44 occurs when users try to log in to their OneDrive accounts, however, they are unsuccessful in their attempts. Usually, this error code appears due to server issues or problems in accessing files and folders in OneDrive. To fix this error code update OneDrive, Reset the OneDrive app, check OneDrive’s server status, check the Internet connection, Reinstall the app, etc.
Read next: There was a problem Connecting to OneDrive, Error 0x8004deed.


