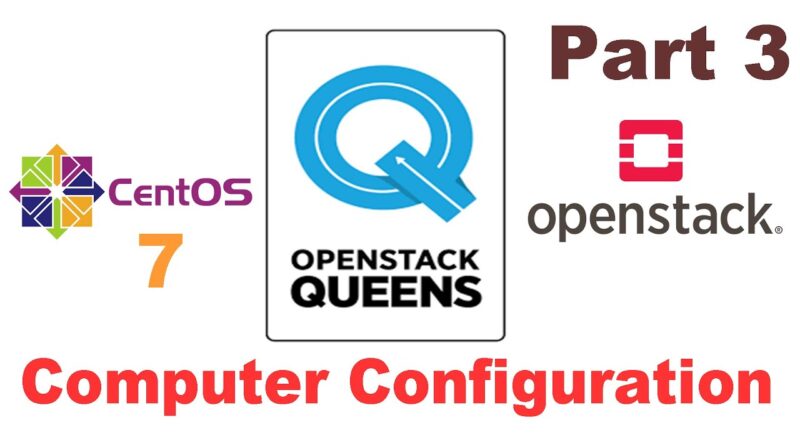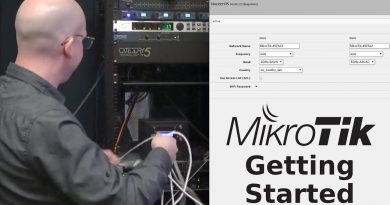Openstack Queens Compute Configuration in CentOS 7 Part 3 – Single Node
Part 3: – Openstack Queens Compute Configuration in CentOS 7 -Single Node https://youtu.be/iLies_dvOFU
Part 1: – How to Install OpenStack Queens on CentOS 7 – Single Node https://youtu.be/0FzYTgIao3o
Part 2: – Openstack neutron configuration ( Internal & External network , router ) – Single Node https://youtu.be/mX-CDt-KwR4
=== START===
– Step 1: Open Dashboard: Login
User = AdminPwd = P@ssw0rd # see keystonerc_admin
# cat /root/keystonerc_admin
– Step 2:
Identity – Projects
Press “Create Project”
Type Project Name and Press “Create”
After successfully “Create Project”
– Step 3 : Create Flavours
Go to → Admin – Compute – Flavors → press “Create Flavour” Button
Flavour Name = CentOS7 # choose according your project
ID = auto
VCPUs = 1 # According your project
RAM = 1024 # According your project
Root Disk = 16
Press “Create Flavour”
– Step 4: Allocate Floating IP’s to Project
Go to Project → Network → Floating IPs
Press “Allocate IP’s to Project”
Press “Allocate IP” Button
– Step 5: Create Security Group
Project – Network – Security Groups
Press “Manage Rules”
* Press “Add Rule”
Rule = All ICMP
Direction = Ingress
* Press “Add Rule”
Rule = All ICMP
Direction = Egress
* Press “Add Rule”
Rule = All TCP
Direction = Ingress
* Press “ Add Rule”
Rule = All TCP
Direction = Egress
– Step 6: Create Image
Go to Project → Compute → Images
Press “Create Image”
Name* CentOS7 # Image Name
Description # Image Desctiption
Image Source Image # Select Image Source
Image File *.iso # Select Your Image File
Minimum DisK 16 GB # Type According to your Project
Minimum RAM 1024 MB # Type According to your Project
Public yes # tick on checkbox
Press “Create Image”
– Step 7: Create Volumes
Go to Project → Compute → Volumes
Volume Name : Htu-volume
Size (GiB) : 16
Press “Create Volume”
– Step 8: Launch Instance:
Go to Project → Compute → Instances
Press “Launch Instance
Instance Name* CentOS7 # Type Instance Name
Availability Zone nova # Select Zone
Count* 1 # Type Count
Press “Next” for Select Source
Select Boot Source* Image
Available CentOS7
Press “Next” for Select Flavor
Available : CentOS7
Press “Next” for Select Networks
Available : linuxtopic-external
linuxtopoic-interna
Press “Next” and Select “Security Groups”
Now Press “Launch Instance”
– Step 9: Attach Volumes
Go to Project → Compute → Volumes
Expand Menu of “Htu-volume” and Select “Manage Attachment”
Select Instance “Attach To Instance” from Drug down Menu
Press “Attach Volume”
– Step 10: Restart Instance
Go to Project → Compute → Instances
Expand Menu → Press “Hard Reboot Instance” and Confirm
– Step 11: Now open Console from Expand Instance Menu OR Use VNC Client to Install CentOS 7
After Successfully Installation of OS using ISO on the Attached Volume: “Shut Off Instance” and Confirm
Project → Compute → Instance
Check Instance “Power State”
~~~~ – ~~~~
If you like the video, please “Like,” “Favorite,” and “Share” it with our friends to show your support for this work. Subscribe to this channel so that you do not miss out on the new videos on this series.
Subscribe Here: https://www.youtube.com/channel/UCwxMCQV019yan9qL3BgyT3g?sub_confirmation=1
Keep in touch:
Blog: http://howtoused.blogspot.com
YouTube Channel: http://howtoused.blogspot.com
by How To Used
redhat openstack