Outlook Cannot display the folder [Fix]
If you see the Cannot display the folder error in Outlook then this post will help you fix the issue. Many Outlook users have reported getting this error when accessing a public folder. The error is accompanied by different messages based on the primary cause of the error. Some users have reported getting the following error message:
Cannot display the folder. Microsoft Outlook cannot access the specified folder location. The operation failed. An object cannot be found.

Many have reportedly experienced the below error message:
Cannot display the folder. There is not enough free memory to run this program. Quit one or more programs, and then try again.

This error could be a result of multiple factors. Let us find out the reasons.
Why can’t I display this folder in Outlook?
Cannot display the folder error in Outlook is likely to occur when your Outlook data file is corrupted. The lack of necessary folder permissions can be another reason you get this error. Also, if your mailbox is clogged up or running out of storage, you might receive this error. If you get “Out of memory” or “Not enough memory” with this error, close unnecessary programs running in the background to free up some resources.
Fix Cannot display the folder error in Outlook
Here are the solutions you can use to fix the Cannot display the folder error in Outlook:
- Repair or delete the OST file.
- Check folder permissions.
- Delete old items, if applicable.
- Change the default public folder mailbox (Hotfix).
1] Repair or delete the OST file
This error is likely to occur due to a corrupted Outlook data file. So, you can try repairing the OST file or deleting it to fix the error. Some affected users have reported resolving the error using this method.
To repair the OST file, you can use the below steps:
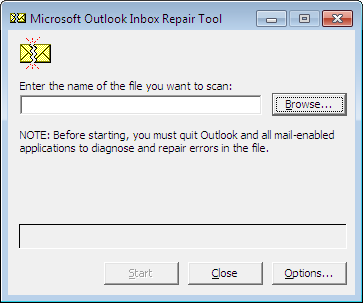
- First, exit the Outlook app completely using Task Manager.
- Now, move to one of the following locations:
C:Program Files (x86)Microsoft OfficerootOffice16 C:Program FilesMicrosoft OfficerootOffice16 C:Program FilesMicrosoft OfficeOffice
Note: The above location will differ as per your computer architecture and the version of Office installed on your system.
- Next, locate the SCANPST.EXE file and double-click on it to open it.
- After that, browse and select the input Outlook data file.
- Lastly, click on the Start button to repair the file.
Once done, restart Outlook and see if the error is gone.
If repairing the file doesn’t work, you can delete or rename the Outlook OST file and force Outlook to recreate it. Here are the steps to do that:
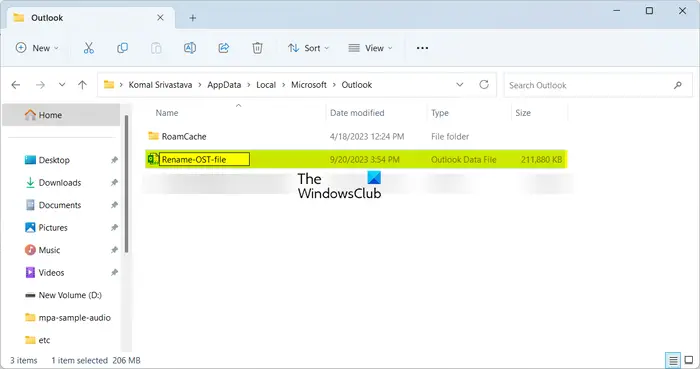
Outlook will create a new OST file. You can try accessing the folder and see if the error is fixed.
2] Check folder permissions
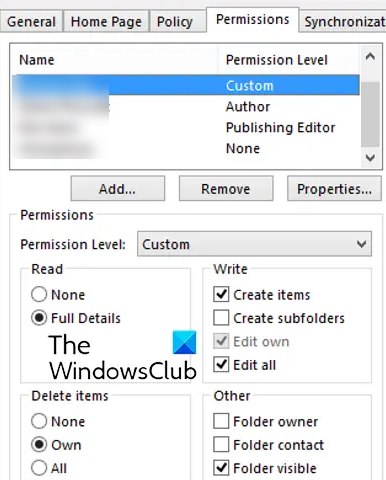
It could be a restricted permission, which is why you are getting the “Cannot display the folder” error message. Change the folder permission for a shared Outlook account that is getting this error.
Note: You have to be an administrator to change Outlook folder permissions for an account. If you keep getting this error, contact your IT admin to get the folder permission changed.
Here’s how to do that:
- First, move to the Folder pane in the left-hand side panel.
- Now, right-click on the problematic public folder under the Public Folders section and choose Properties from the context menu.
Note: In case the Public Folders are not visible, press Ctrl+6. - Next, go to the Permissions tab and choose the user you want to edit permission.
- If you can’t see a specific user or group on the list, click on the Add button and then add users or groups from the Global Address List.
- After that, set Permission Level to Custom and tick the permissions you want to assign to the selected users. Make sure to tick the Folder Visible box.
- Finally, press the OK button to save changes.
This should fix the error for affected users now.
A few affected users have also reported that removing and then re-adding the permissions to public folders resolved the issue for them. You can try doing the same and see if the error is fixed.
Read: Your Outlook data file cannot be configured.
3] Delete old items, if applicable
If you are getting one of the below error messages, consider deleting old or unnecessary items first to make some space in your mailbox and fix the error:
Cannot display the folder. The message store has reached its maximum size. To reduce the amount of data in the message store, select some items that you no longer need, and permanently (Shift + delete) delete them.
You can use Outlook’s built-in Mailbox Cleanup tool to make some space in your mailbox.

There are several other ways to clear up space on Outlook. See if this helps.
Read: You won’t be able to receive mail from a current mailbox Outlook error.
4] Change the default public folder mailbox (Hotfix)
Some admins have reported that changing the default public folder mailbox for their users fixed the issue. You can do the same and see if the error is fixed. Here’s how:
First, open Exchange PowerShell and then enter a command in below syntax:
Set-Mailbox -Identity <username> -DefaultPublicFolderMailbox "PublicFolderMailboxName"
Once the default folder is set for the specified user, check if the error is fixed.
Why can’t I display the folder in Outlook search?
If Outlook search is not fetching results and displaying folders, the indexing options might not be set up correctly, or there are some indexing issues. To fix the issue, verify the Outlook indexing status, ensure the Windows Search service is enabled, rebuild the Windows Search catalog, or modify indexing options.


