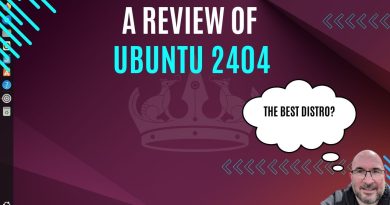Outlook Error 80041004 synchronizing your folder hierarchy
Some users are encountering Error 80041004 after installing the Microsoft Outlook application. If you’re also facing such an issue on your computer then this post might help you fix it.
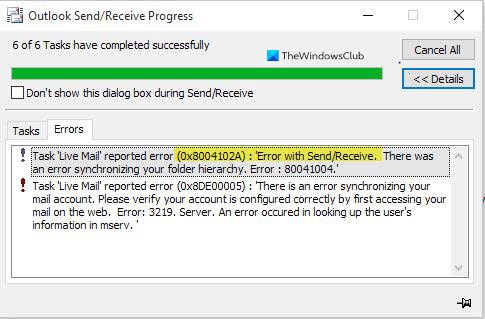
Before you go to the steps, check if your email account settings have changed, if so enter the right credentials & other details, and see if it works.
There is an error synchronizing your folder hierarchy, Error 80041004 in Outlook
You could see an accompanying Outlook Send/Receive error 0x8004102A code displayed.
Outlook Error 80041004 in Windows 10
Follow the below suggestions if you want to fix the Outlook Error 80041004:
- Synchronize Outlook with the Outlook web app
- Create a new Windows user profile
- Remove and re-add the account
Let us now see them in details:
1] Synchronize Outlook with the Outlook web app
This method requires you to manually synchronize Outlook with the Outlook web app. Follow the below steps to do this:
First of all, open the Microsoft Outlook application.
Go to the menu bar, click on File and then and select Add Account.
Now select E-mail Account and then enter your name, email address, and password. Retype the password and then click on the Next button.
After that, you might have to enter your password again then hit OK > Finish.
3] Remove and re-add the account
If you’re still facing Outlook Error 80041004, I suggest you remove and re-add your account. To continue it, do the following:
First of all, open the Outlook application, go to the top left corner of the screen, and click on the File button.
Under the Info section, you will see the Account Settings option. Here click on the drop-down menu and select Account Settings.
On the Account Settings page, make sure you’re on the E-mail tab.
Now select your E-mail and click on the Remove button to remove your account from the list.
Thereafter, open the Outlook application again.
Go to the top left corner of the screen, and click on the File button.
Now under the Info section, click the drop-down button next to the Account Settings option and click on the Add Account button.
Under the E-mail tab, click on the New button then fill in credentials and other details like Name, E-mail address, and Password.
It will take a couple of minutes to complete the required configuration.
Once you’re done, click Finish and it will start downloading your emails.
Hope something helps.