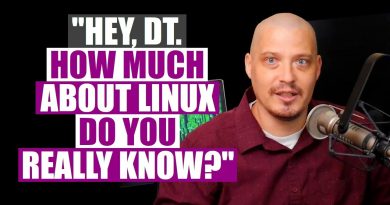Outlook PST cannot be found says Office 365
If Outlook is unable to find your PST file, this post will interest you. PST (Personal Storage Table) is a file that stores emails, calendar events, and other data within various Microsoft apps, including Outlook. This file is essential to save and load your Outlook items. However, some users have reported getting Outlook PST cannot be found error when trying to open Outlook.

Why is Outlook not finding my PST file?
Outlook keeps throwing the PST cannot be found error because the PST file is corrupted. It could be due to a large file size or unnecessary data cluttered in your inbox. Another reason behind this error could be the fact that your Outlook app is corrupted.
Outlook PST cannot be found says Office 365
If you keep getting an error saying the PST file cannot be found in Outlook, here are the methods to fix the error:
- Check your Outlook storage.
- Repair the PST file using the ScanPST.exe tool.
- Generate a new PST file.
- Repair Outlook.
- Use this registry tweak.
1] Check your Outlook storage

It might be the case that your Outlook mailbox has excessive unessential data that is causing PST file corruption. As a result, you are likely to get the PST file cannot be found error. So, if the scenario is applicable, clean up your mailbox on Outlook to remove unnecessary data and then see if the error is resolved.
Outlook comes with a built-in Mailbox Cleanup tool using which you can free up storage space from your inbox. To use it, click on the File menu, go to Info, and tap on the Tools drop-down menu button. Next, select the Mailbox Cleanup tool and follow the prompted instructions to delete junk files from your inbox.
2] Repair the PST file using the ScanPST.exe tool
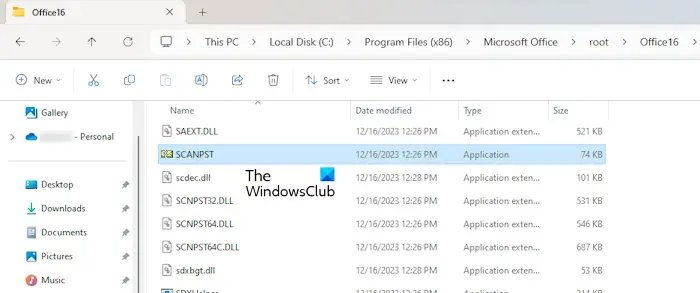
Another thing you can do to fix the error is to repair your PST file using the Outlook Inbox Repair Tool (ScanPST.exe). Here’s how you can do that:
First, press Win+E to quickly open the File Explorer and then move to the below folder:
- C:Program FilesMicrosoft OfficeOffice
- C:Program FilesMicrosoft OfficerootOffice16
Note: The above location depends upon the version of Office you are using.
Next, find the ScanPST.exe file in the above location and double-click on it to run the tool.
In the appeared prompt, choose your input PST file and click on the Start button.
After that, tick the Make backup of scanned file before repairing checkbox and press the Repair button.
Restart your Outlook app and check if the error is resolved.
Alternatively, you can also use one of these free tools to repair corrupted PST files.
Read: This data file is associated with a mail account OST file
3] Generate a new PST file

If the above method doesn’t work, you need to recreate a new PST file and then set it as the default data file to fix the Outlook.pst cannot be found error. Here are the steps to do that:
- First, evoke the Run command box using Win+R and enter the “control panel” in its Open box.
- In the Control Panel, set View by to Large icons and click on Mail (Microsoft Outlook).
- Now, press the Show Profiles button and then choose your Outlook profile.
- After that, click on the Properties button and then tap on the Data Files button.
- From the Data Files tab, click on the Add button, enter the filename of the new PST file, and press the OK button.
- Once the new PST file is created, select it from the Data Files tab and press the Set as Default button to set it as the new default PST file.
- Finally, restart Outlook and the Outlook.pst cannot be found error should be resolved now.
Read: Outlook cannot connect to Gmail; keeps asking for password.
4] Repair Outlook

Another possibility that you keep getting the Outlook.pst cannot be found error is that your Outlook app is itself corrupted. Hence, if the scenario is applicable, repair the Outlook app and see if the error is gone. To do that, follow the below steps:
- First, close Outlook completely and open the Settings app using Win+I.
- Now, go to the Apps tab and click on the Installed apps option.
- After that, scroll down to the Microsoft Office app and press the three-dot menu button next to it.
- Next, choose the Modify button, select Quick Repair or Online Repair option, and click on the Repair button.
- When the process is complete, restart Outlook and check if the error is gone.
Read: Fix Outlook’s high Memory and CPU usage.
5] Use this registry tweak
If the error is caused by a large Outlook data file, you can try decreasing unnecessary cache for PST files via Registry Editor. Check if this helps you fix the error.
Note: We recommended creating a Registry backup before attempting this tweak to be on the safer side.
Now, follow the below steps:
First, open Run by pressing Win+R and enter regedit in its Open box to launch the Registry Editor app.
Now, go to the following location in the address bar:

HKEY_CURRENT_USERSoftwareMicrosoftOffice16.0OutlookPST
16.0 in the above address is the version of Office that is installed on your computer. If you have another version of Office installed, replace the location accordingly.
After that, in the right-hand side pane, right-click on the empty area and click on the New > DWORD (32-Bit) option.

Now, enter UseLegacyCacheSize as the name of the newly created DWORD.
Next, type 1 in its Value data field and click on the OK button.
Once done, reboot your PC to let the changes take effect.
Finally, open the Outlook app and see if the Outlook.pst cannot be found error is fixed.
Why does Outlook say PST file Cannot be opened?
The file cannot be opened error message in Outlook occurs when your Outlook data file is corrupted. So, you can repair the OST or PST file using SCANPST.EXE to fix the error. It could also be caused due to unwanted or suspicious extensions installed in your Outlook. Hence, try opening Outlook in safe mode and see if the error is fixed.
Now read: Your Outlook data file cannot be configured.