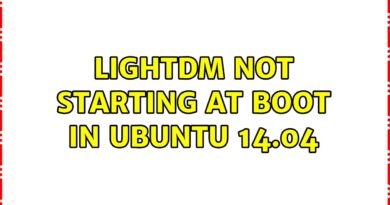Outlook Templates keep disappearing [Fix]
For some users, their Outlook Templates keep disappearing from time to time. It is very annoying as then they have to add all of them again. In this post, we will discuss the issue and see what you can do if you have to reapply Outlook Templates every time as it keeps disappearing.

Why have my templates disappeared in Outlook?
Templates might disappear if the folder allocated to do the job is missing. If Outlook is corrupted, the folders might just get deleted due, however, we can repair the app to get the folder back and start storing all your templates. Templates can also get deleted automatically if there is a faulty third-party add-in or if your Outlook profile is corrupted. We will address all of those scenarios hereinafter.
Fix Outlook Templates keep disappearing
If Outlook Templates keep disappearing, follow the solutions mentioned below to resolve the issue.
- Check if your templates are there in Add-ins
- Check the location where your templates are stored
- Repair Office
- Check if third-party add-ins are causing the issue
- Build a new profile
Let us talk about them in detail.
1] Check if your templates are there in Add-ins
If the Template option is missing, the very first thing you need to do is check all your templates are there in add-ins. For that, go to My add-ins > My Templates and then check if all your templates are there not.
2] Check the location where your templates are stored
Microsoft Office stores all your data, including templates in a particular folder. If that folder is missing, all your templates will disappear. In order to check the location, follow the steps mentioned below.
Open File Explorer using Win + E.
Navigate to the following location.
C:Users<UserName>AppDataRoamingMicrosoft
Note: Make sure to replace <UserName> with your actual username.
Now, check for the Templates folder.
If it’s not there, we need to repair Outlook, so, move to the next solution to know how to do the same.
3] Repair Office
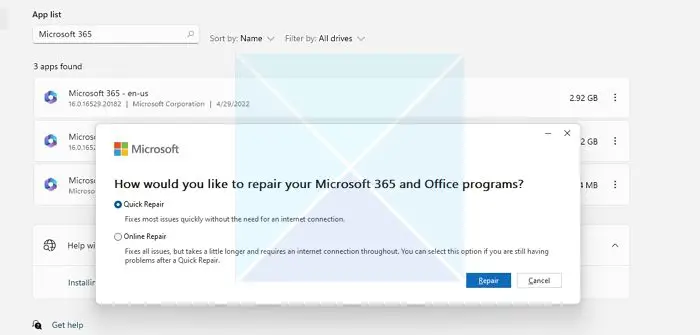
Microsoft is aware of the fact that Outlook is vulnerable and has the tendency to get corrupted because of various factors. To counter that, they have added an option to repair the Outlook files. If your Templates folder is missing or it’s there, but your templates are not getting stored, your best option is to repair Office. You can follow the steps mentioned below to do the same.
- Open Settings by Win + I.
- Go to Apps > Installed apps or Apps & features.
- Search for Microsoft 365 or Office.
- Windows 11: Click on the three dots and select Modify.
- Windows 10: Select the app and click on Modify.
- Now, click on Yes when prompted by UAC
- Finally, select Quick Repair and click on Repair.
Finally, check if the issue is resolved. In case the issue persists, click on Online Repair and then on Repair. Hopefully, this will do the job for you.
4] Check if third-party add-ins are causing the issue
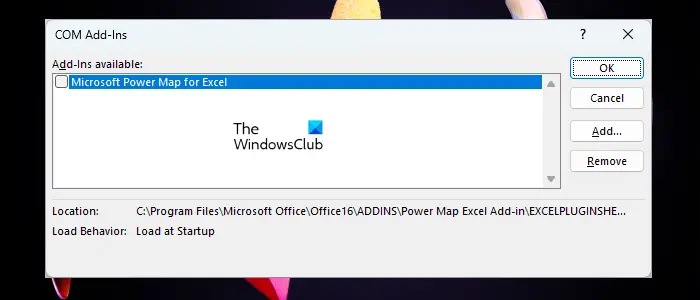
There are a lot of third-party add-ins notorious for causing issues like the one in question. So, we are going to find out which one of the add-ins is causing the issue and then delete it. To do the same, follow the steps mentioned below.
- Open the Outlook app.
- Now, go to File and then select Options from the left panel.
- You then have to go to the Add-ins options.
- Then set Manage to COM Add-ins using the drop-down list.
- Now, click on Go.
- You will see all your COM Add-ins, just uncheck all of their boxes and then disable them.
- Once they are disabled, check if the issue is resolved.
- If the templates are saving, enable COM Add-ins manually to find out which one of them is causing the issue.
You can delete the one causing this whole issue and call it a day.
5] Build a new profile

In case your current profile is corrupted, we need to create a new one and resolve the issue. To do the same, follow the steps mentioned below.
- Open Outlook and then go to File.
- Click on Account Settings and then select Account Settings…
- Go to the Data Files tab.
- Just select your Email ID and click on Open file location.
- Now, close Outlook.
- Look for the .ost file and then copy it.
- Now, paste it somewhere.
- You then have to delete the .ost file from the original location.
- Finally, open Outlook and create a new profile.
This will do the job for you.
Read: How to reset Outlook view to default on Windows PC
Where did my templates go in Outlook?
If you can’t find the My Templates button in Outlook web app, you can enable it by going to Manage Add-Ins and checking the box for My Templates. There you will find all your templates. In case, you can’t find your templates, check the solutions mentioned earlier.
Also Read: Outlook closes automatically immediately after opening.