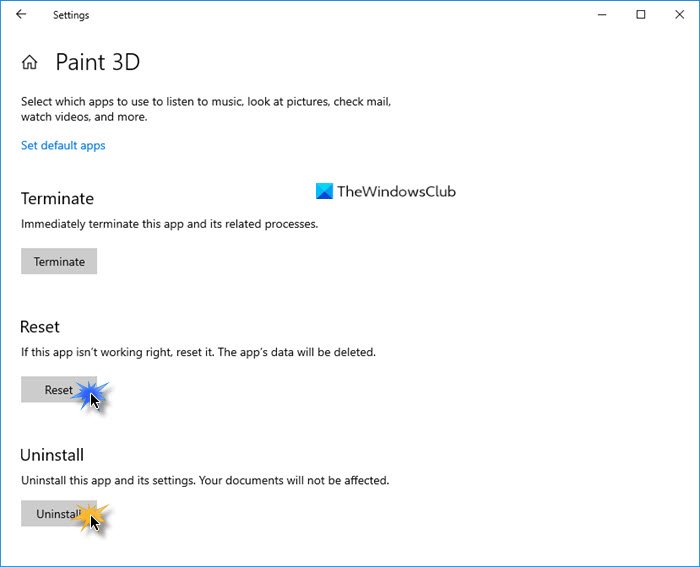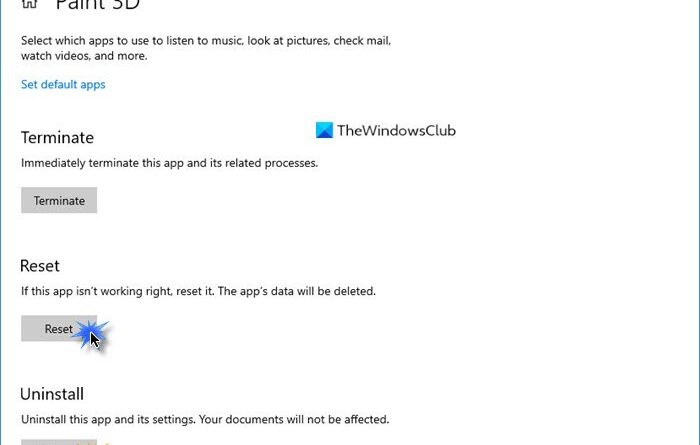Paint 3D not saving; Does not display Export option in Windows 10
Paint 3D is quite capable of allowing professionals to create work of art without ever needing to fire up Adobe Photoshop in many instances. After completing things, the idea would then be to export the final work, but then you realize this feature is not working.
Paint 3D not saving
Instead of losing your mind and giving up, you can keep reading to find out how to fix the problem and return back to your work. Now, there are many reasons as to why Paint 3D is not able to export a file; therefore, we are going to talk about multiple ways on how users can fix the problem.
- Take advantage of this keyboard shortcut
- Run the Windows Store apps troubleshooter
- Reset via Settings
- Uninstall via Settings and then fresh install via Store
Let us talk about this problem in greater detail.
1] Take advantage of this keyboard shortcut
If you’re ready to go through the long process of solving the export problem, then you could try using a keyboard shortcut to export your finished work.
Simply press the ALT+F keys on your keyboard to initiate the process, and right away, you should be able to export the file in a way that is pleasing.
2] Run the Windows Store apps troubleshooter
Run the Windows Store apps troubleshooter and see if that helps you.
3] Reset Paint 3D via Settings
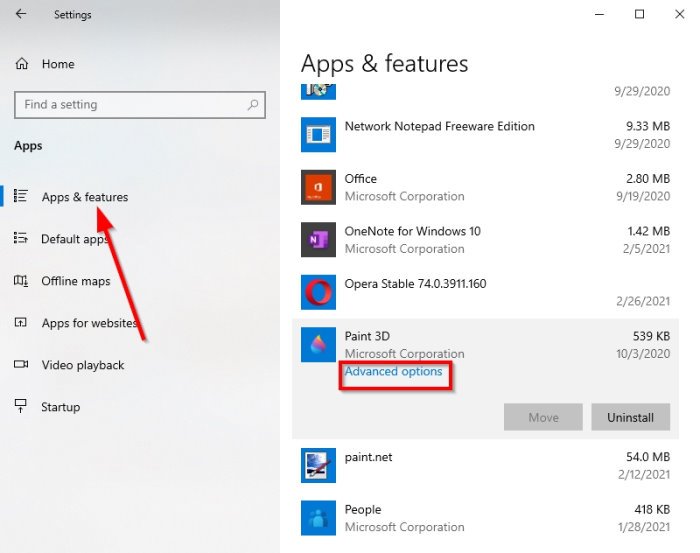
One way of fixing the problems facing the Paint 3D app is to reset it.
We can do this by launching the Settings app by selecting the Windows key + I, then navigate directly to Apps > Apps & Features. Scroll down until you’ve come across Paint 3D and click on it.
From there, select Advanced Options, then complete the process by clicking on the Reset button.
See if it helps, if not then proceed to the next solution.
3] Uninstall it via Settings and then fresh install via Store

In order to uninstall the app, return to the Apps & Features section of the Settings apps as explained in Step 3 above. Find Paint 3D again and click on it. This time, you will want to select Uninstall to remove the tool from your computer.
Now, in order to reinstall it, please open the Microsoft Store, then search for Paint 3D and click on it. Finally, hit the install button to have it returned to your system.
Alternatively, you can also use Windows PowerShell (Admin) to uninstall and reinstall Paint 3D.
If everything above fails to work as intended, then the best and only option is to uninstall and reinstall Paint 3D.
To get this done, click on the Windows key + X, then select Windows PowerShell (Admin). Copy and paste the following command and then hit the Enter key:
Get-AppxPackage Microsoft.MSPaint | Remove-AppxPackage
When it comes down to reinstalling the app, you will need to copy and paste the following command:
Get-AppxPackage -allusers Microsoft.MSPaint | Foreach {Add-AppxPackage -DisableDevelopmentMode -Register “$($_.InstallLocation)AppXManifest.xml”}
Finish off by pressing Enter, and that’s it for that.
Hope something helps.