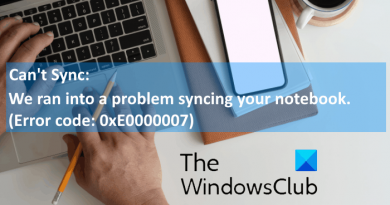PC is connected to Bluetooth but no call audio in Your Phone app
Your Phone application makes it easy for you to send/receive texts and phone calls from your phone via your Windows computer. A common problem users experience when using this application is when they get an incoming call, the Your Phone app returns the following error:
Can’t receive call audio on this device. Accept on phone instead.
This error message gives no clue on what’s causing the problem. However, we know that it’s either a result of a driver issue or a faulty Bluetooth connection from experience.

PC is connected to Bluetooth but no call audio in Your Phone app
We will attempt the following solutions to fix Your Phone app and get rid of the above error message:
- Restart all the Your Phone application processes.
- Reconnect your computer to the Bluetooth devices.
- Connect to a Bluetooth Personal Area Network.
- Set a default audio device.
- Reinstall or update your computer’s sound driver.
- Enable and unmute your Bluetooth device for the Your Phone app.
Kindly continue reading this guide for the full steps and details for executing the above solutions.
1] Restart all the Your Phone application processes
As usual, we’ll troubleshoot the application from the most straightforward solution. In this case, let’s start by restarting all the processes related to the Your Phone Application. We’ll do this via the Task Manager.
Press the CTRL + SHIFT + ESC key combination to open the Task Manager. Next, find Your Phone under the Processes tab and right-click on it. Select End task from the context menu to close this process.

Doing this ends all the processes running under it, such as Runtime Broker, Your phone, and YourPhoneServer.exe.
Allow the processes to close completely, and then relaunch the My Phone App. If a minor bug or error caused the issue, restarting the process will fix it, and you should begin to hear phone call audio. However, if this solution fails, continue to the next one.
2] Reconnect your computer to the Bluetooth devices
Similar to the first method, we’ll attempt to fix the My Phone app by disconnecting from your Bluetooth headset and reconnecting to it.
Begin by disconnecting your headset, smartphone, and computer from each other. After that, reboot all of these devices and reconnect them back via Bluetooth. Some users got their call audio issue fixed after reconnecting the devices.
If it doesn’t work for you, disconnect the devices again, but this time, unpair or delete your computer from your phone’s Bluetooth device list. After this, press the Windows key + I combination to launch Windows Settings.
Navigate to Devices in Windows Settings and remove all of the Bluetooth devices you’ve paired with in the past. Finally, restart your machine and reconnect the Bluetooth devices.
3] Connect to a Bluetooth Personal Area Network
Another solution to fix the call audio problem of My Phone app is to join a Bluetooth Area Network. First, click on the Bluetooth icon on your taskbar. If you can’t find this icon, click on the upward-facing arrow to reveal other taskbar icons and find it there.
From the Bluetooth menu, select the Join a Personal Area Network option. Next, right-click on your smartphone, go to Connect using, and choose Access Point. This should fix the call audio problem permanently.
4] Set a default audio device
The Your Phone app may not play your call audio because it’s looking to connect through your default audio device for communication. If this is the issue, you can fix it by selecting your Bluetooth headset as your default audio device, following the steps that follow.
Click on the Start menu button and search for Control Panel. Launch Control Panel from the search results. Select Hardware and Sound in Control Panel and click on Sound from the right-hand panel.
That opens a new window. Navigate to the Playback tab and right-click on your Bluetooth headset. Choose the Set as Default Communication Device option from the context menu. Next, go to the Recording tab, select your Bluetooth headset, and set it as the default recording device.

Reconnect your Bluetooth devices following the steps in the second solution above and confirm that this process has resolved the Your phone app issue.
5] Reinstall or update your computer’s sound driver
The Your Phone app may not be able to receive phone call audio due to sound driver issues. The sound driver may be corrupt, outdated, or buggy, and reinstalling it will do the trick. Before uninstalling the sound driver, download the latest edition of your sound driver from the OEM website.
After downloading the driver, press the Windows key + R to open the Run dialog box. Type in devmgmt.msc in Run and hit the ENTER key to open Device Manager. Expand Sound, Video, and Game Controllers on the Device Manager list and right-click on your sound device.
Next, click on the Uninstall Device option from the context menu. Ensure to mark the checkbox for Delete the driver software for this device before hitting the Uninstall button. Allow Windows to uninstall the driver completely and then reboot your machine.
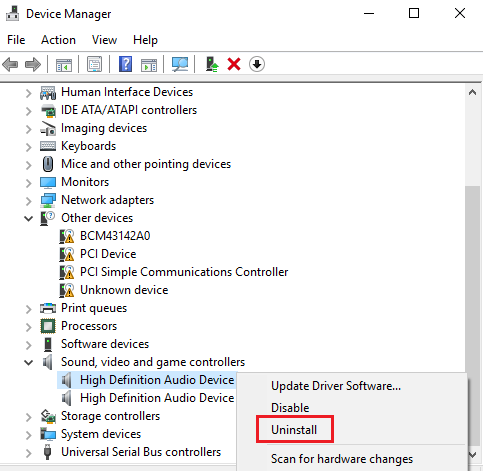
On startup, double-click on the sound driver you downloaded earlier and install it. On completion of the driver installation, reboot your computer again.
6] Enable and unmute your Bluetooth device for the Your Phone app
If all the above solutions don’t fix the phone call audio issue in Your Phone app, the issue could be that your Bluetooth headset is muted or, worse, disabled. Thankfully, you can enable this device and unmute it easily.
Once again, open Windows Settings using the Windows key + I combination. Next, go to System and select Sound. Under Advanced Sound options on the right-hand panel, click on the App volume and Device Preferences option.
Next, set your Bluetooth headset as the output and input device. Finally, you also want to set the App Volume for Your Phone to the maximum.
Related read: Cannot receive or make calls using Your Phone app in Windows 10.