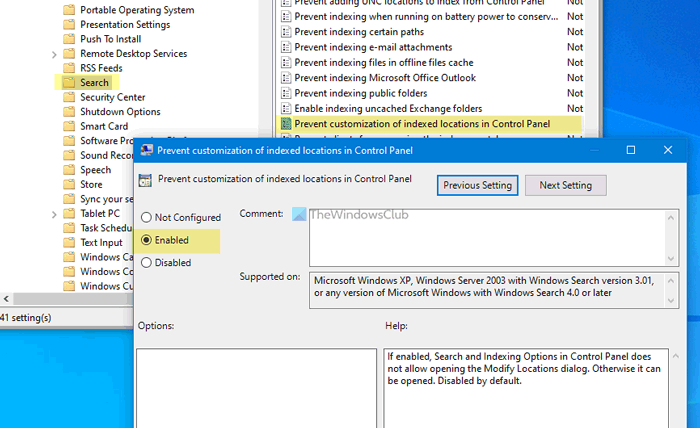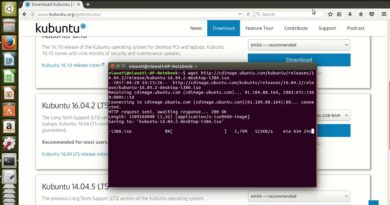Prevent users from modifying Search Index Locations in Windows 10
Windows Search Index helps you find a particular file quickly while searching for it, and it is possible to add or remove locations in Search Index. If you have customized the Search Index according to your requirements and prevent users from modifying Search Index Locations in Windows 10, you can follow this tutorial. It is possible to create the limitation using the Local Group Policy Editor and the Registry Editor. When you do this, the Modify Search Index Locations will be grayed out.

Prevent users from modifying Search Index Locations using Group Policy
To prevent users from modifying Search Index locations using Group Policy, follow these steps:
- Press Win+R to open the Run dialog.
- Type gpedit.msc and hit the Enter button.
- Navigate to Search in Computer Configuration.
- Double-click on the Prevent customization of indexed locations in Control Panel setting.
- Select the Enabled option.
- Click on the OK button.
Continue reading to know more about these steps.
At first, you have to open the Local Group Policy Editor on your computer. For that, press Win+R, type gpedit.msc, and hit the Enter button.
Once it is opened, navigate to the following path:
Computer Configuration > Administrative Templates > Windows Components > Search
Here you can find a setting called Prevent customization of indexed locations in Control Panel on the right side. Double-click on it and select the Enabled option.
Click on the OK button to save the change.
Block users from modifying Search Index Locations using Registry
To prevent users from modifying Search Index locations using Registry, follow these steps:
- Search for regedit in the Taskbar search box.
- Click on the individual result and select the Yes option.
- Navigate to Windows in HKEY_LOCAL_MACHINE.
- Right-click on Windows > New > Key.
- Name it Windows Search.
- Right-click on Windows Search > New > DWORD (32-bit) Value.
- Name it as PreventModifyingIndexedLocations.
- Double-click on it to set the Value data as 1.
- Click the OK button.
Let’s check out the detailed version of these steps.
At first, search for regedit in the Taskbar search box, click on the individual result and select the Yes option to open the Registry Editor. After that, navigate to the following path:
HKEY_LOCAL_MACHINESOFTWAREPoliciesMicrosoftWindows
Right-click on Windows > New > Key, and name it Windows Search.
Right-click on Windows Search > New > DWORD (32-bit) Value and name it as PreventModifyingIndexedLocations.
Double-click on this REG_DWORD value to set the Value data as 1.
Click the OK button to save the change.
If you follow the Registry method, don’t forget to create a System Restore point before changing anything.
That’s all!
Read: Windows Search Indexer and Indexing Tips & Tricks.