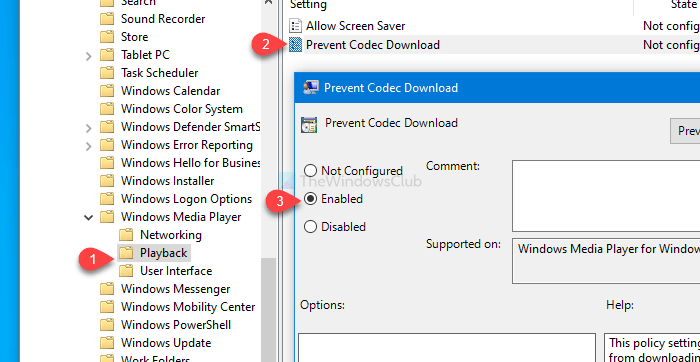Prevent Windows Media Player from downloading codecs automatically
Windows Media Player often downloads media codecs to play an unsupported file on Windows 10 PC. However, if you do not let it download automatically due to bandwidth issues, here is how to do that. You can prevent Windows Media Player from downloading Codecs automatically using the Registry Editor and the Local Group Policy Editor.
Prevent Windows Media Player from downloading codecs automatically using Group Policy
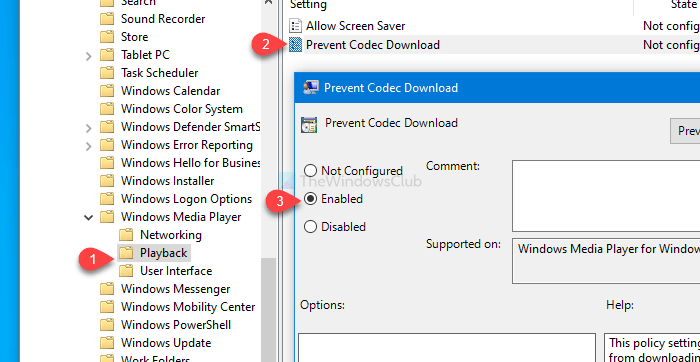
To prevent Windows Media Player from downloading codecs automatically using Group Policy, follow these steps-
- Press Win+R to open the Run prompt.
- Type gpedit.msc and hit the Enter button.
- Go to Playback in User Configuration.
- Double-click on the Prevent Codec Download setting.
- Select the Enabled option.
- Click on the OK button.
To know more, keep reading.
At first, you have to open the Local Group Policy Editor. For that, press Win+R, type gpedit.msc, and hit the Enter button. After opening it, navigate to the following path-
User Configuration > Administrative Templates > Windows Components > Windows Media Player > Playback
In the Playback folder, you will get a setting called Prevent Codec Download. Double-click on it and select the Enabled option.
Click the OK button to save the change.
After that, Windows Media Player won’t download media codecs automatically, and the Download codecs automatically checkbox will be disabled as well.
Stop Windows Media Player from downloading codecs automatically using Registry Editor

To stop Windows Media Player from downloading codecs automatically using Registry Editor, follow these steps-
- Press Win+R.
- Type regedit and hit the Enter button.
- Click the Yes button.
- Navigate to Microsoft in HKCU.
- Right-click on Microsoft > New > Key.
- Name it as WindowsMediaPlayer.
- Right-click on WindowsMediaPlayer > New > DWORD (32-bit) Value.
- Name it as PreventCodecDownload.
- Double-click on it to set the Value data as 1.
- Click the OK button.
Let’s check out the detailed version of these steps.
First, create a System Restore point as you are going to change in Registry files.
To get started, you have to open the Registry Editor. For that, press Win+R, type regedit and hit the Enter button. Next, click the Yes button in the UAC popup window. After opening the Registry Editor, navigate to this path-
HKEY_CURRENT_USERSOFTWAREPoliciesMicrosoft
If you can find the WindowsMediaPlayer sub-key inside Microsoft, don’t follow the next step. Otherwise, keep following.
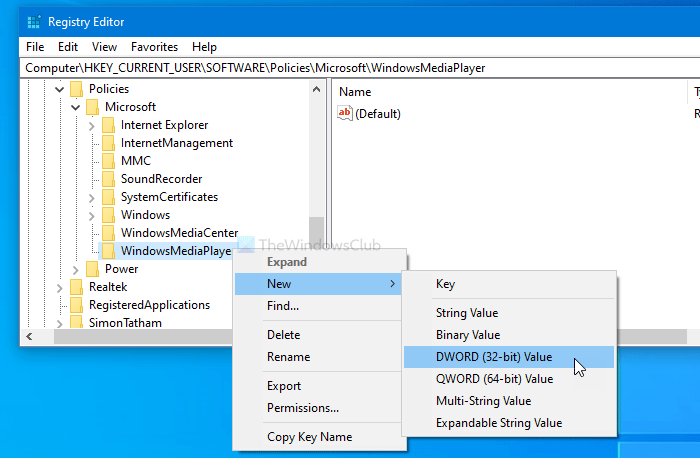
Right-click on Microsoft > New > Key and name it as WindowsMediaPlayer.
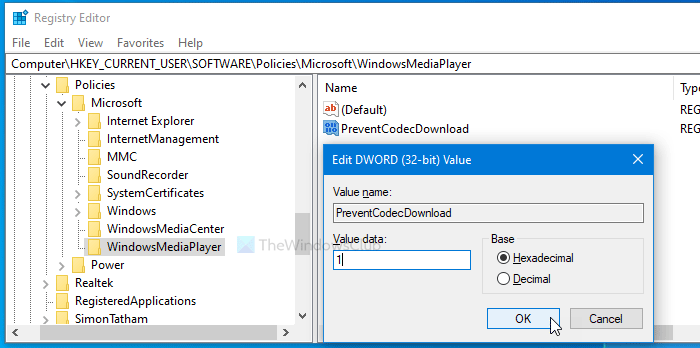
Following that, right-click on WindowsMediaPlayer > New > DWORD (32-bit) Value and name it as PreventCodecDownload.
Then, double-click on PreventCodecDownload set the Value data as 1, and click the OK button to save the change.
That’s all!