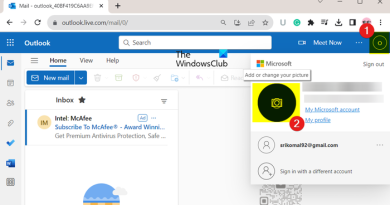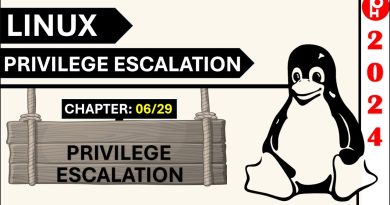Publisher has detected a problem in the file you are trying to open
At times, Microsoft Publisher may refuse to open certain files as it thinks it’s in the best interest of your computer not to open a certain file. This post will discuss this issue and see how it can be resolved.
Publisher has detected a problem in the file you are trying to open. To protect your computer, Publisher will not open the file.
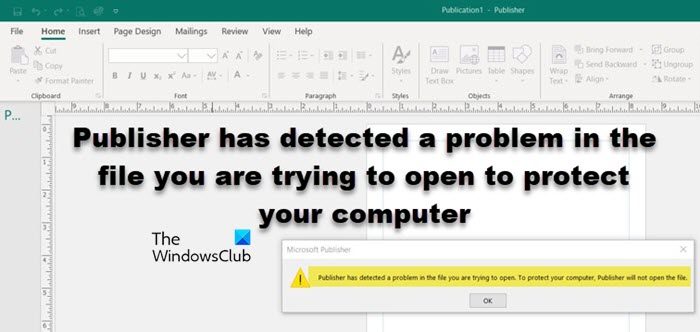
Fix Publisher has detected a problem in the file you are trying to open
If Publisher has detected a problem in the file you are trying to open, follow the solutions mentioned below to resolve the issue.
- Rename the file
- Create a Prompt Key
- Use Insert Text to recover the data from the file
- Open the file without pictures
- Repair the Office installation
Let us talk about them in detail.
1] Rename the file
If there is some issue with the file you are trying to open, it’s best to rename it and open it. For that, right-click on the file, select Rename, enter a new name, or just append a single letter and hit Enter. Finally, open the file and see if the issue is resolved. If that’s to no avail, create a replica of the file by right-clicking on it and pasting it somewhere else. You can open the file and see if the issue persists.
2] Create a Prompt Key
If the PromptForBadFiles registry key is missing, you get the prompt in question. To fix it, we are required to open the registry and add this particular key. Before we go ahead and make the changes, make sure to back up your registry. Once your registry is backed up, you need to open Registry Editor by searching it out of the Start Menu. Go to the location mentioned below.
Publisher 2016:
HKEY_CURRENT_USERSoftwareMicrosoftOffice16.0Publisher
Publisher 2007:
HKEY_CURRENT_USERSoftwareMicrosoftOffice12.0Publisher
Publisher 2003:
HKEY_CURRENT_USERSoftwareMicrosoftOffice11.0Publisher
Publisher 2002:
HKEY_CURRENT_USERSoftwareMicrosoftOffice10.0Publisher
Publisher 2000:
HKEY_CURRENT_USERSoftwareMicrosoftOffice9.0Publisher
Then, go to Edit > New > Dword (32-bit Value) and name the newly created key PromptForBadFiles. Double-click on it and change the Value data to 1.
3] Use Insert Text to recover the data from the file
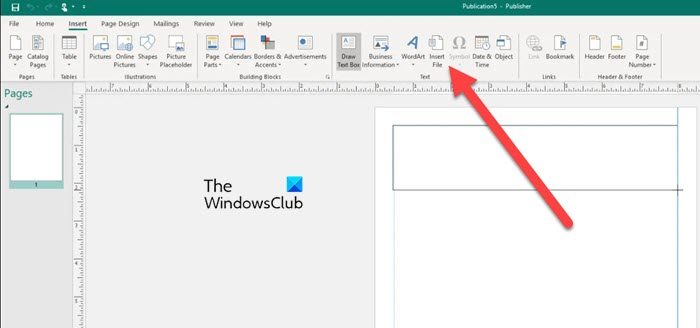
If you have followed the instructions provided above and are still encountering the issue, the problem may be due to a corrupt file or unsupported file format for your Publisher version. You may be using an outdated version of Publisher or trying to open a file that is not a Publisher file.
In that case, we can recover some of the content by using the ‘Insert/Text file’ feature. Follow the instructions mentioned below to do the same.
- First of all, open the Publisher application.
- Then, go to New > Blank to create a blank workspace.
- Now, go to the Insert > Insert File or Insert text file.
- You then have to go to the Insert Text window, select the .pub file you want to open, and finally, click on Ok.
- Once the file is loaded, you need to arrange it as per the originality of the file and save it.
Hopefully, this will do the trick for you.
4] Open the file without pictures

If the pictures attached to that file are corrupted, chances are, the file won’t open for you. In that case, we are required to restrict images using Graphics Manager to resolve the issue. Follow the steps mentioned below to do the same.
- Open Publisher.
- Go to View and then uncheck Graphics Manager.
- Then, go to the Graphics Manager menu from the right-hand and click on Change picture delay.
- Once you’re in the Picture Display menu, set the toggle to “Hide pictures” and click “OK” to save the changes.
- Finally, close the Publisher window and open the problematic file.
It should do the trick for you.
5] Repair the Office installation
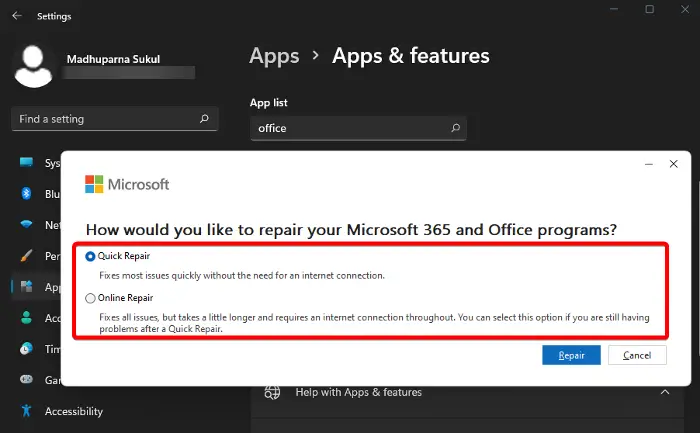
If none of the solutions worked for you, we are supposed to repair the Office installation as it’s most likely corrupted. To resolve the issue, you need to follow the steps mentioned below.
- Open Settings.
- Go to Apps > Installed apps.
- Search for “Office” or “Microsoft 365”, click on the three dots, and click on Modify.
- Click on Yes when the UAC prompt appears.
- Finally, select Quick Repair and then click on Repair.
Hopefully, you can resolve the issue using the solutions mentioned in this post.
Read: How to enable or disable Scratch Area in Publisher
How do I recover a Publisher file that won’t open?
If you want to recover a Publisher file that you cannot open, your first task should be to copy the file, paste it somewhere else, and then open it. It should do the trick for you. But if this doesn’t work, go ahead and repair the Office installation using the instructions mentioned earlier.
Read: How to insert an Audio file attachment in Publisher
Why can’t I open a .PUB file?
To open a .PUB or Publisher File, you need to ensure that the file you are trying matches the version of the application you have. If you have an old file and trying to open it using the latest MS Publisher app, it won’t work. Similarly, the old application won’t be able to open the latest files.
Also Read: Printer not printing Publisher documents correctly.