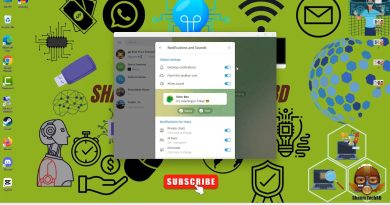RAM is not running at full speed on Windows computer
RAM plays an important role in improving FPS in video games. Gamers usually upgrade their computer hardware, especially RAM, to improve FPS. However, if you do not improve FPS after upgrading the RAM, this can be painful. If your RAM is not running at full speed in Windows 11/10, as mentioned in its specifications, you can use the suggestions provided in this article.

RAM is not running at full speed on Windows computer
Use the following suggestions if your RAM is not running at full speed on Windows 11/10.
- Check the RAM installation
- Check for Bottleneck issue
- Review the RAM specifications
- Enable the XMP or similar profile in your system BIOS
- Update BIOS to the latest version
I have explained all these suggestions in detail below.
1] Check the RAM installation

You should follow the right process to install RAM on your computer motherboard. Different motherboards have different slots for multiple RAM module installation. For example, if you are installing more than one RAM module on your system, installing them in any RAM slot will not surely work. You should refer to the user manual of your computer motherboard to know the correct installation process for your RAM sticks.
2] Check for Bottleneck issue
A Bottleneck is a situation where one hardware component limits the other hardware component from delivering the maximum output. Bottlenecking occurs on all computers. However, you will not experience it until you run some hardware-specific tasks, such as playing video games, using heavy software, like Graphics Designing software, etc.
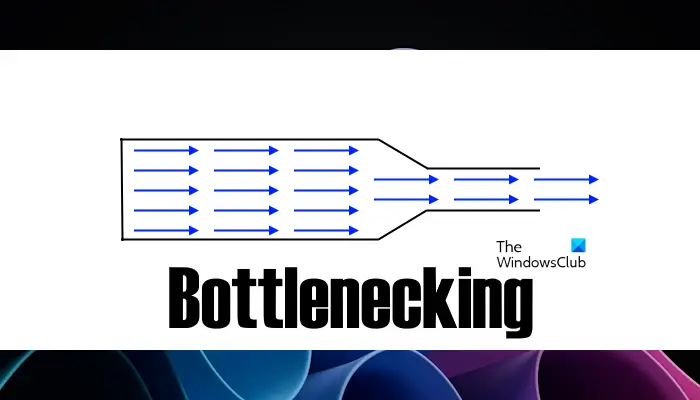
It is possible that your computer CPU is not capable of handling the maximum data transfer speed as your RAM supports. In this case, the CPU will limit the RAM from delivering the maximum required output.
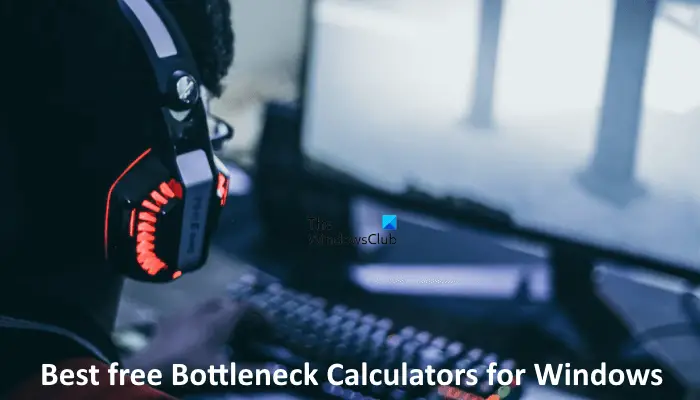
You can check if Bottleneck is the case with you by using a Bottleneck Calculator. It is free to use. You have to enter the specifications of your CPU and GPU and then hit the Calculate button. The website will also show you some suggestions for fixing the bottleneck issue (if any).
3] Review the RAM specifications
The next step is to review the RAM specifications. RAM manufacturers specify the RAM speed in two different units, MT/s, and MHz. Both of these are different units. If your RAM speed is mentioned in MT/s (Mega Transfers per Second), the actual RAM maximum frequency your RAM will deliver is half of that mentioned in MT/s (in the case of DDR RAMs). For example, if the DDR RAM speed is 6000 MT/s, the maximum frequency you will get from that RAM is 3000 MHz.

The above screenshot shows the Kingston FURY Renegade Pro DDR5 RDIMM Memory with different speeds in MT/s.
4] Enable the XMP or similar profile in your system BIOS
You can also enable the XMP or similar profile in your computer BIOS and see if it helps. Different manufacturers have named this profile with different terms, including DOCP and EOCP. The DOCP (Direct Over Clock Profile) is developed by ASUS for AMD motherboards. The EOCP (Extended Over Clock Profile) profile is available on computers with Gigabyte motherboards.
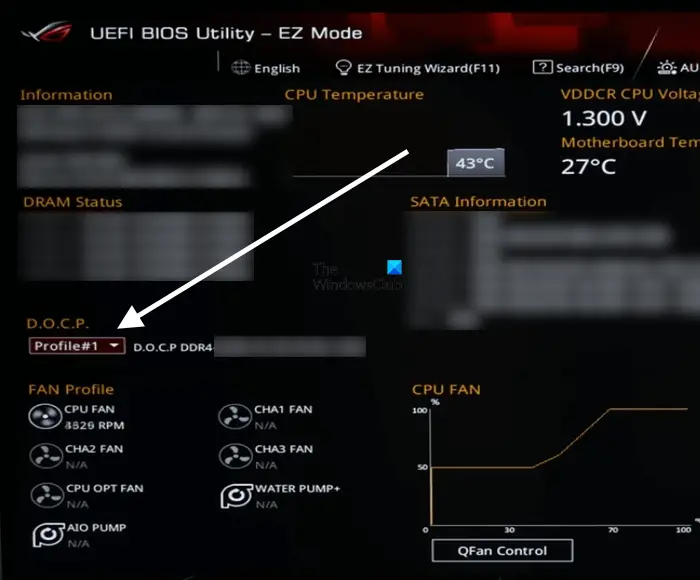
Therefore, you may see the DOCP or EOCP profile in your computer BIOS in place of the XMP profile. The process to enable XMP, DOCP, or EOCP profile is available on the official website of your computer manufacturer.
5] Update BIOS to the latest version

You can also check for the BIOS updates. If a BIOS update is available, download it and install it. You will find the BIOS firmware on the official website of your computer manufacturer. To check the currently installed BIOS firmware version on your system, you can use the System Information tool.
Why is my RAM showing 2133 instead of 3200?
The main cause of this issue is Bottleneck. A bottleneck occurs when one hardware component limits another hardware component from delivering the required maximum output. You can check this by using free Bottleneck Calculators.
How do I maximize my RAM performance?
You can close unnecessary background memory-hogging programs to free up some RAM space, which will boost your system’s performance. If you are a gamer and you have installed faster RAM that supports XMP and similar profiles, you can enable them to boost your RAM speed and performance.
Read next: Fix Wrong RAM Speed on Windows.