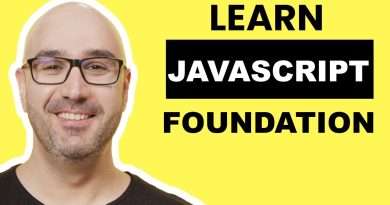Realtek Audio Console not detecting Headphones [Fix]
We have noticed that sometimes, Realtek Audio Console does not detect headphones connected via a 3.5mm jack. On occasion, the connector retasking menu doesn’t work, whereas, sometimes, headphones are recognized, but there is no sound as the console detects the speaker and headphones as a single device. In this post, we will discuss how to resolve the issue.
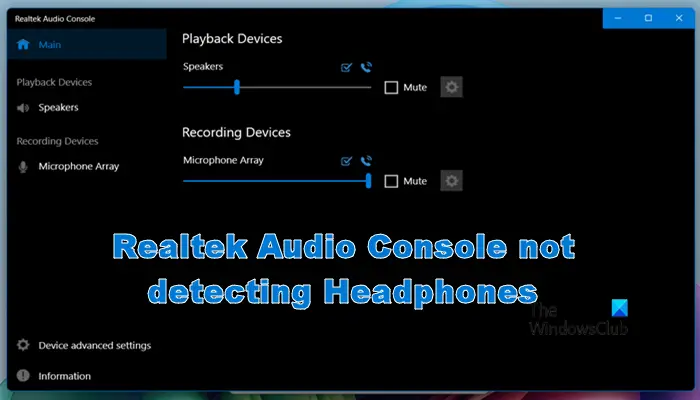
Fix Realtek Audio Console not detecting Headphones
If Realtek Audio Console is not detecting Headphones, follow the below solutions to resolve the issue.
- Check your headphones and clean your jack
- Make sure your device is plugged in and reboot your computer
- Update your audio drivers
- Turn off the Front Panel Jack Detection
- Uninstall the audio drivers and install the fresh ones
- Get your headphone port repaired
Let us discuss them in detail.
1] Check your headphones and clean your jack
First of all, we need to check and make sure that the headphones are connected perfectly to the computer. So, try plugging in your device firmly and see if that helps. In case of failure, plug your headphones into another computer or a device with a 3.5 jack and check if it is recognizing. If your headphones are still unrecognized, there is a problem with them, but if they work with another device, probe your computer’s headphone jack, try cleaning them, and then connect.
2] Make sure your device is plugged in and reboot your computer
Occasionally, the system might fail to recognize the presence of a device when it is running. In that case, we are required to reboot the system and allow it to recognize the headphones. So, keep your headphones plugged into the jack and reboot your computer. Once the computer starts, check if the headphones are being recognized or not.
3] Update your audio drivers
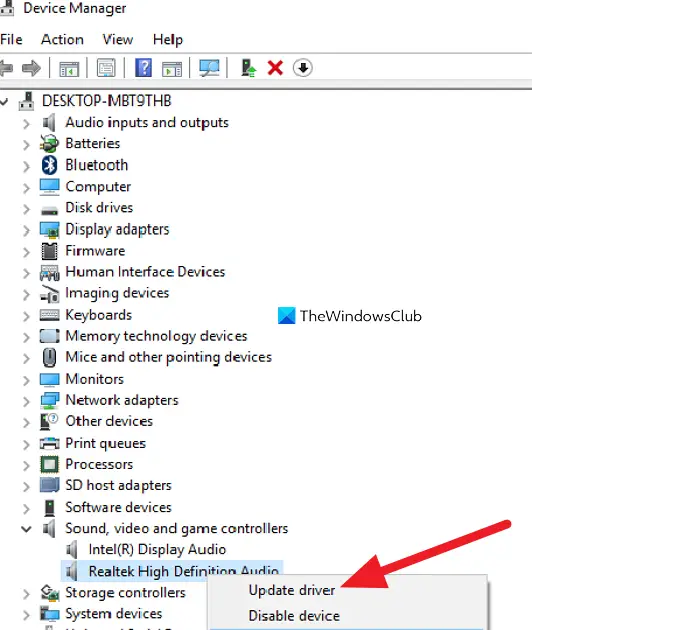
Next up, we are going to update the audio drivers because they might fail to detect the headphones if they are outdated. To update your drivers, you can follow one of the prescribed methods.
- Open Device Manager, expand Sound, video, and game controllers, right-click on Realtek Audio, and click on Update Drivers. Now, select Search automatically for drivers and then proceed with installation.
- Get free driver update software to keep all your drivers updated.
- Navigate to the official website of the manufacturer and then update your drivers.
Hopefully, after updating the driver, your issue will be resolved.
4] Turn off the Front Panel Jack Detection
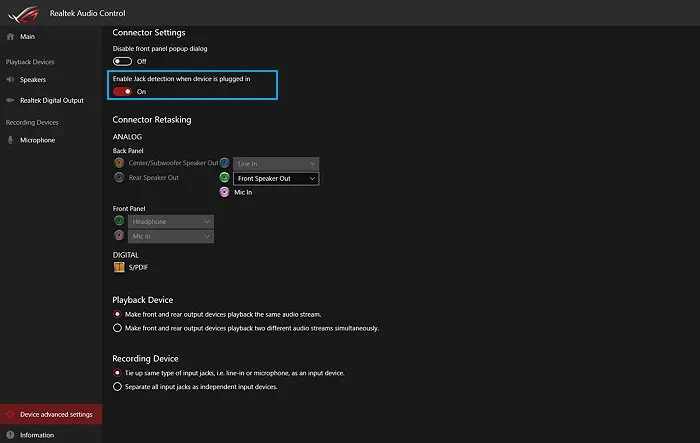
It might be possible that the audio is being directed to the cabinet’s front panel. If the default audio does not make a difference even after changing it, you can adjust the front panel jack detection feature. To do so, follow the steps mentioned below.
- Open Realtek Audio Console.
- Then, go to Device configuration or Device advanced settings.
- Look for Enable Jack detection when device is plugged in and then disable it.
Finally, check if the issue is resolved.
5] Uninstall the audio drivers and install the fresh ones
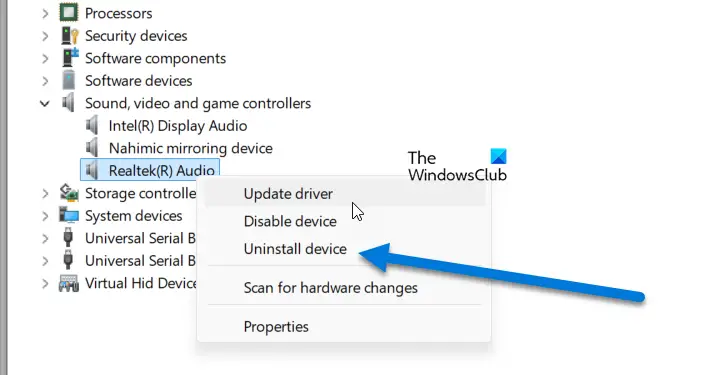
You may notice that the Realtek Audio Console is not detecting the headphones if the audio drivers are corrupted. To resolve the issue, we will uninstall the audio driver and then install a fresh copy of it. Follow the steps mentioned below to do this.
- Open Device Manager.
- Expand Sound, video, and game controllers.
- Then right-click on Realtek Audio driver, and click on Uninstall device.
- Click on Uninstall.
- After uninstalling the driver, right-click on Sound, video, and game controllers, and click on Scan for hardware change.
Hopefully, this will do the job for you.
6] Get your headphone port repaired
If none of the solutions worked for you, there is a high chance that your headphone port isn’t working. In that case, you need to consult a hardware expert and get it fixed. But for the time being, you can try connecting using a 3.5-mm headphone jack or USB-C if you have one.
That’s it!
Read: Headphones not working or detected in Windows
Why doesn’t my computer recognize my headphones as audio?
The drivers for your headphones must be updated or may be incompatible, making them unrecognizable. Additionally, there must be an issue with the headphone jack, a software bug, or incorrect settings. To address the issue, it is crucial to update your audio drivers, thoroughly inspect the headphone jack for damage, and adjust the audio settings.
Read: Realtek Audio Console doesn’t support this machine
Why are my headphones connected but no sound?
If your headphones are connected but there is no sound, please check the volume level and the connection of your headphones and audio source. If your headphones connect via Bluetooth, ensure that the headphones and your audio source are paired and connected properly. If you are using a computer, make sure that your headset is selected as the playback device in your audio settings.
Also Read: Realtek Audio Console Connector Retasking greyed out.