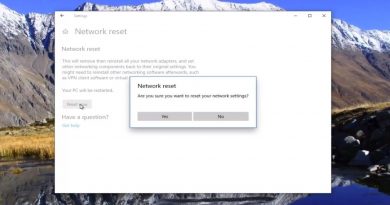Recording Speakers AND Mic Using Stereo Mix in Windows 7 with CamStudio
http://camstudio.org to download CamStudio.
NOTE: I recently found a new solution that replaces Stereo Mix with a “Virtual Audio Cable” – it is called “VoiceMeeter” – very cool – find it at http://vb-audio.pagesperso-orange.fr/Voicemeeter/index.htm and watch this video for how to use it: http://www.youtube.com/watch?v=NoS39lr_HPE and this playlist: https://www.youtube.com/playlist?list=PLADO0ZcWBBb7h0BGoMjHEJMiTEnXHAtoV
Get 2010 Microsoft C++ libraries from here to solve the MFC100.dll missing error if you get that during installation:
http://www.microsoft.com/en-us/download/details.aspx?id=8328
Like it, please! Part of the “How To Use CamStudio” Playlist: http://www.youtube.com/view_play_list?p=A57A11C0D77BBF9B
Vista users see http://www.youtube.com/watch?v=LTtZK6v71zw
For a simpler method for those with analog plug-in mics, see https://www.youtube.com/watch?v=Wy98HMqcYw4
http://screencasttutorial.org Please comment and rate this! This question is perhaps one of the most often asked in the past on the XP systems. Here is how to do it in Windows 7. I have a RealTek HD Audio sound card, but the settings should be similar across any Windows 7 audio system, as they all share the new Windows 7 audio sub-systems. A transcript of this video is available at http://screencasttutorial.org/?p=395 Also visit http://screencasttutorial.org to get my newsletter and read more articles. Please Rate & Favorite and also Subscribe to my channel! I actually reply to all comments, so please do leave one, even if only to say, “Thanks!”
Here is a text-rundown by a viewer David of his steps:
I am running a Windows 7 Ultimate OS on a Gateway DX4300 64-bit desktop PC. My audio device is a built-in Realtek High Definition sound card.
What I did to configure the “mic and speakers at the same time” was …
– In CamStudio V2.7, select the “Record audio from Microphone” setting set in the Options menu.
– In the Windows Sound Control Panel, select the Playback tab and select Speakers as your Default Device
– In the Speaker Properties, Levels tab, adjust levels of speakers and mic (start at 100 and adjust downward if, say, feedback problems occur)
– In the Speaker Properties, Advanced tab, select the sample rate (24 bit, 44100 Hz)
– In the Windows Sound Control Panel, select the Recording tab and select Stereo Mix as your Default Device, and FrontMic (e.g., for my configuration) as your Default Communications Device
– In the FrontMic Properties, Levels tab, adjust levels of mic to 100 and boost to +20.0 dB (again, adjust downward if feedback problems occur)
– In the FrontMic Properties, Advanced tab, select the sample rate (2 channel, 16 bit, 44100 Hz)
– (Optionally) In the FrontMic Properties, Listen tab, check the Listen to this device checkbox (unless if causes too much echo/feedback)
– In the Stereo Mix Properties, Listen tab, Playback through this device dropdown, select eother Default Playback Device, or Speakers (Realtek High Definition Audio, for my configuration)
– In the Stereo Mix Properties, Levels tab, adjust levels of Stereo Mix to 100
– In the Stereo Mix Properties, Advanced tab, select the sample rate (2 channel, 16 bit, 44100 Hz)
Just to clarify a few things since I’m seeing posts with similar problems: Like I said in the tutorial, this doesn’t work for everybody, but it does work for many. Let’s see why yours is not.
First, you MUST have the analog speakers (NOT Headphones) selected as the output device, as Stereo Mix derives its signal from that. If you don’t have analog speakers to plug in, plug in your headphones into the analog speaker jack. ASIO4ALL is not going to work here. It has to use the Windows audio subsystem, which ASIO4ALL is a replacement for.
Second, you do not make the mic the default, you make stereo mix the default recording device. THEN you go to the microphone properties, and to the LISTEN tab, and check the box, selecting your analog speakers as the device you are sending it to. That is the magic secret. Remember, Stereo Mix only gets its signal from the analog speakers. It cannot be tricked to get the audio from elsewhere.
Third, you can, however, listen to the output of Stereo Mix through an alternate output by using the LISTEN tab again, but checking the box and selecting the other output as where you are sending the signal. This is only useful if you are not concerned about the delay/latency that occurs.
I cannot imagine a scenario where ASIO4ALL is included in this routing arrangement. If you figure something out, I’d like to know about it, and I’ll make a tutorial on it OR feature a tutorial made by you.
There you have it! Cheers!
how to repair windows 7