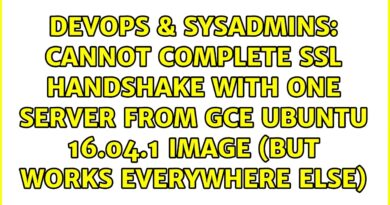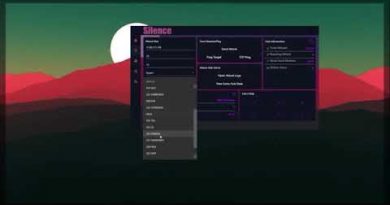Remote Desktop can ping but not connect [Fix]
Remote Desktop is a great way to connect to a server hosted on a remote computer. However, we have noticed a very peculiar issue where Remove Desktop can ping the server, but not connect to it. In this post, we will address this issue and find a perfect remedy.

Can ping Remote Desktop but cannot connect?
You might be able to ping the Remote Desktop but not connect to if your username is not registered at the destination if you are entering an incorrect password, or if the firewall doesn’t allow TCP Port 3389. We recommend you check out the solutions mentioned below to resolve this issue.
Fix Remote Desktop can ping but not connect
If the Remote Desktop can ping but not connect to a server, follow the solutions mentioned below.
- Make sure the credentials are correct
- Allow TCP Port 3389 on the target device
- Check if RDS is enabled on the target instance
- Ask your IT admin to grant you all the required privileges
Let us talk about them in detail.
1] Make sure the credentials are correct
A lot of environment allows users of the organization to ping a server without any credentials but in order to connect to it, they have to enter the credentials. So, if you are able to ping a remote server but not login to it, do check and ensure that you are entering the correct password.
Read: Enable RDP for multiple users on Windows 11
2] Allow TCP Port 3389 on the target device
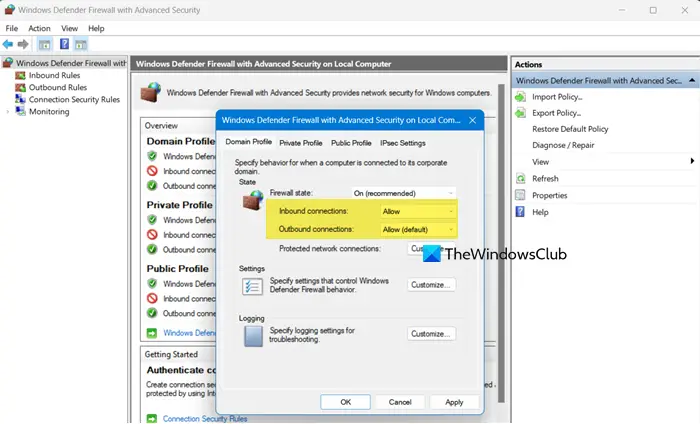
Next up, we need to ensure that the TCP Port 3389 is not blocked in the firewall as it allows the Remote Desktop Protocol or RDP to make connections. You can follow the steps mentioned below to do the same.
- Open Control Panel.
- In the address bar placed at the top, paste – Control PanelAll Control Panel ItemsWindows Defender Firewall and hit Enter.
- Go to the Allow an app or feature through Windows Firewall.
- Look for the Remote Desktop and/or Remote Desktop Connection option and tick both the checkboxes (Private and Public).
- Now, go back to the Windows Defender Firewall page and click on Advanced Settings.
- Then, click on Properties.
- Make sure that the Firewall State is On, and both Inbound and Outbound Connections are Allowed.
- After making the required changes, close the Properties window, and go to Inbound Rules.
- Look for Remote Desktop and/or Remote Desktop Connections are Enabled. At the same time, enable Remote Desktop-User Mode (TCP-In) as well.
- Finally, close the window.

Hopefully, you will be able to resolve the issue.
3] Check if RDS is enabled on the target instance

You need to ensure that the device you are trying to connect to has the Remote Desktop Service enabled. To enable RDS on a Windows 11 computer, follow the steps given below.
- Open Settings.
- Go to System > Remote Desktop.
- Enable the toggle for Remote Desktop.
You can finally, open Run, type “msconfig”, select Normal Startup in Startup Selection, and click on Ok.
Read: Enable or disable Remote Desktop using Command Prompt or PowerShell
4] Ask your IT admin to grant you all the required privileges
A lot of organizations have specific privileges to connect to a remote system that you might lack. So, talk to your IT admin, ask them to check your privilege, and grant the missing ones.
Read: How to enable or disable Always Prompt for Password upon Remote Desktop Connection to Windows PC
Why is my Remote Desktop not connecting?
If you are unable to connect to a Remote Desktop connection, check if RDP service is enabled on your system and the firewall or Antivirus is not blocking the service or ports responsible for transporting communication packages. We recommend you check our to know what to do if the Remote Desktop is not working.
Also Read: Use Remote Desktop in Windows 11 Home (RDP).