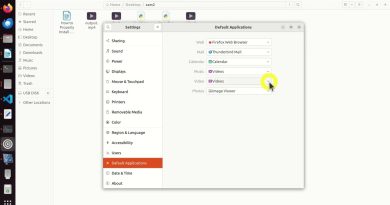Remove dead Startup programs from Task Manager in Windows 10
In the Windows 10 Task Manager, you can enable or disable items listed in the Startup tab, but no option is provided to delete the obsolete entries. With the continuous use of the PC, old entries may accumulate in the Startup tab as and when you uninstall programs that you no longer use. In this post, we will show you how to remove invalid entries or dead Startup programs from the Startup tab in Task Manager in Windows 10 using Registry or AutoRuns.

Remove dead Startup programs from Task Manager
As you can see on the lead-in image above, when you right-click on the invalid entry (in this case OneDrive), the Open file location option would be grayed out if the executable doesn’t exist in the specified location.
We can remove the invalid startup entries in Windows 10 via the registry or using a specialized program like Autoruns. We’ll explore this topic under the methods outlined below in this section.
Note: The methods described below are to remove only the classic desktop (win32) apps from Startup. The modern Universal Web Apps or Store app startup entries can’t be removed using the registry or Autoruns. The classic desktop apps are listed as Registry or Folder in the Startup type column – this means the entry is originating from the Startup folder or from one of the Run keys in the registry.
For Store apps (e.g., Skype and Cortana shown on the image) the Startup Type column would be blank – this indicates the startup entries originates from the manifest file included at the time of compilation. The only way to remove the Store app startup entry is to uninstall the software.
1] Using Autoruns
To remove invalid entries from Startup tab in Task Manager in Windows 10 using Autoruns, do the following:
Note: Autoruns won’t display entries that are disabled in the Task Manager’s Startup tab because they are stored in a different registry location. To delete a Disabled startup item, you’ll have to first enable the item in Task Manager.
- Remove unwanted startup entries there. Make sure you don’t remove Microsoft entries there, especially the Userinit entry.
- Once done, you can proceed to delete the invalid shortcuts in the Startup folders.
To delete the invalid shortcuts in the Startup folders, do the following:
- Press Windows key + R to invoke the Run dialog.
- In the Run dialog box, copy and paste the environment variable below and hit Enter.
%ProgramData%MicrosoftWindowsStart MenuProgramsStartup
- At the location, select and delete all the unwanted shortcuts.
Next, copy and paste the environment variable below into the Run dialog box and hit Enter.
%Appdata%MicrosoftWindowsStart MenuProgramsStartup
- At the location, select and delete all the unwanted shortcuts.
2] Via Registry
Since this is a registry operation, it is recommended that you back up the registry or create a system restore point as necessary precautionary measures. Once done, you can proceed as follows:
HKEY_CURRENT_USERSOFTWAREMicrosoftWindowsCurrentVersionRun
- At the location, each value in the right-pane is an auto-start entry added by programs.
- Right-click on an unwanted entry in the right pane, and choose Delete.
Repeat the same process for the Run keys at the following locations:
HKEY_LOCAL_MACHINESOFTWAREMicrosoftWindowsCurrentVersionRun
HKEY_CURRENT_USERSOFTWAREMicrosoftWindowsCurrentVersionExplorerStartupApprovedRun
HKEY_LOCAL_MACHINESOFTWAREMicrosoftWindowsCurrentVersionExplorerStartupApprovedRun
For 32-bit programs on a 64-bit Windows 10 computer, navigate to the following locations:
HKEY_CURRENT_USERSOFTWAREWOW6432NodeMicrosoftWindowsCurrentVersionRun
HKEY_LOCAL_MACHINESOFTWAREWOW6432NodeMicrosoftWindowsCurrentVersionRun
Once you’re done removing the invalid entries, you can exit the Registry Editor and then proceed to delete the invalid shortcuts in the Startup folders as described above.
There also several good free startup manager software available that can help you better manage startup items.
That’s it!