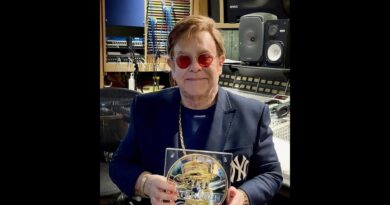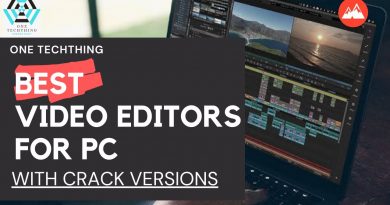Remove Drive from Storage Pool for Storage Spaces in Windows 10
If you created a storage pool or upgraded an existing pool on your Windows 10 device, you’ll be able to remove a drive from the pool – the data stored on that drive will be moved to other disks in the pool, which allows you to use the disk for something else. In this post, we will show you how remove Drive from Storage Pool for Storage Spaces in Windows 10.

Remove Drive from Storage Pool for Storage Spaces
We can remove Drive from Storage Pool for Storage Spaces in Windows 10 in 2 quick and easy ways. We’ll explore this topic under the methods outlined below in this section:
1] Via Settings app

To remove Drive from Storage Pool for Storage Spaces via Settings app in Windows 10, do the following:
- Press the Windows key + I to open Settings.
- Tap or click System.
- Click Storage on the left pane.
- Next, scroll down and click/tap on the Manage Storage Spaces link on the right pane.
- Click on the chevron to expand a storage pool you want to remove a drive from.
- Next, click on the chevron to expand the Physical disks for the storage pool.
- Now, click on the drive you want to remove.
- Click Properties.
- Click the Prepare for removal button.
- Click Remove. The disk will now be removed from the storage pool.
- Exit Settings app.
The removed disk will show as an unallocated disk in Disk Management tool.
2] Via Control Panel

To remove Drive from Storage Pool for Storage Spaces via Control Panel in Windows 10, do the following:
- Press Windows key + R to invoke the Run dialog.
- In the Run dialog box, type control and hit Enter to open Control Panel.
- From the top right corner of the window, set the View by option to Large icons or Small icons.
- Click the Change settings button and click Yes if prompted by UAC.
- Under Physical drives for the storage pool you want, click the Prepare for removal link for the drive you want to remove.
- Click the Prepare for removal button.
Note: Ensure your PC is connected to a power source until the drive is ready to be removed. This process could take several hours, depending on the volume of data you have stored on the drive. Also, you may experience issues when the drive is preparing for removal, which is most likely due to insufficient free space in the pool to store all the data from the drive you want to remove. In this case, you can add a new drive to the pool that’s as large as the drive you intend to remove and then try again.
- The drive will now be listed as Preparing for removal.
- Once the drive is listed as Ready to remove, click on its Remove link.
- Then, click the Remove drive button. The drive will now be removed from the storage pool.
- Exit Control Panel.
That’s it on the two ways to remove Drive from Storage Pool for Storage Spaces in Windows 10!
Read next: How to Delete a Storage Space from Storage Pool?