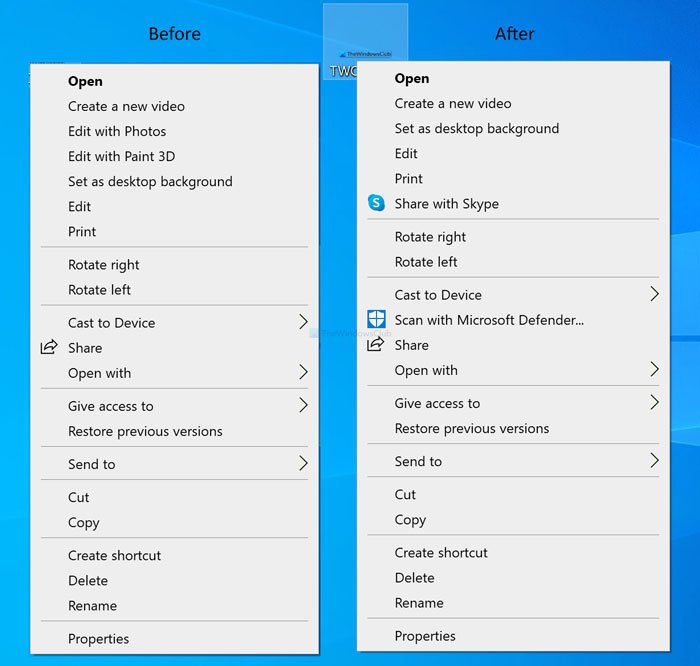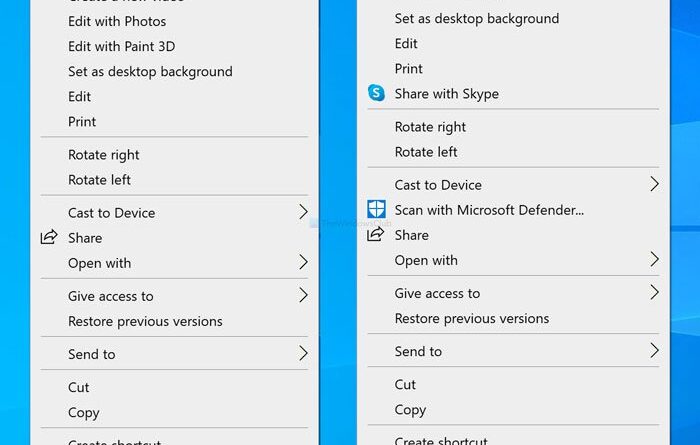Remove Edit with Photos and Edit with Paint 3D from Context Menu
If you want to remove Edit with Photos and Edit with Paint 3D options from the right-click context menu, here is how to do it. When you right-click on an image on Windows 10, it shows two options – Edit with Photos and Edit with Paint 3D. If you do not use them on your computer to edit photos, it is better to remove them to make the context menu uncluttered.
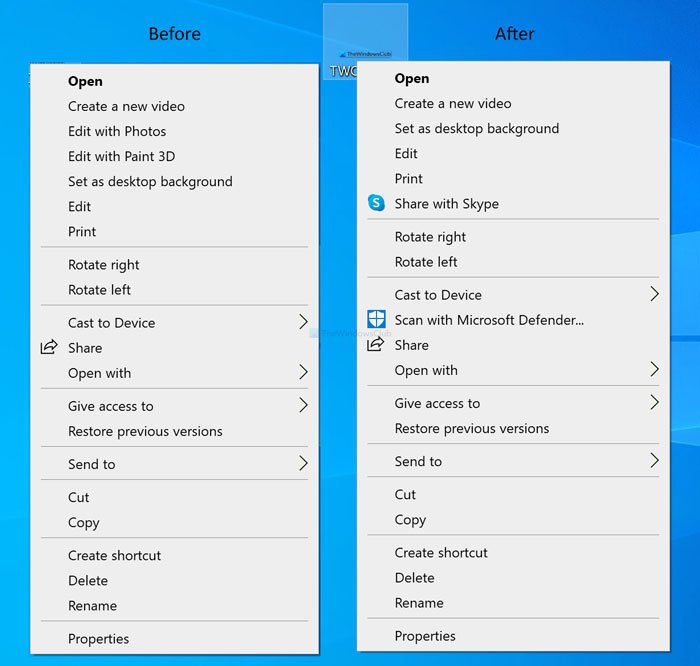
The Photos and the Paint 3D apps are two of the free and pre-installed apps on Windows 10, allow users to edit images on the go. From adding a simple effect to changing the image size and resolution, you can do almost everything in both apps. Instead of opening the app and then opening the image, you can right-click on the image and select the respective option according to your requirements.
Before getting started, it is recommended to backup all Registry files in case anything goes wrong.
How to remove Edit with Photos from the context menu
To remove Edit with Photos from the context menu, follow these steps-
- Press Win+R to open the Run prompt.
- Type regedit and hit the Enter button.
- Click the Yes button in the UAC prompt.
- Navigate to ShellEdit in HKEY_CLASSES_ROOT.
- Right-click on ShellEdit > New > String Value.
- Name it as ProgrammaticAccessOnly.
Press the Win+R button, type regedit, and hit the Enter button. If it shows the UAC prompt, click the Yes button to open the Registry Editor on your computer. Next, navigate to the following path-
HKEY_CLASSES_ROOTAppX43hnxtbyyps62jhe9sqpdzxn1790zetcShellShellEdit
Right-click on ShellEdit and select New > String Value.
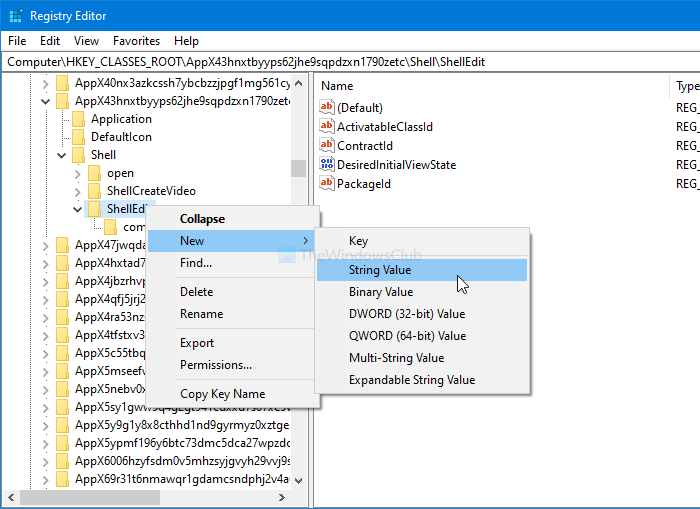
Name it as ProgrammaticAccessOnly. Once you are done with this step, right-click on an image. You won’t see the Edit with Photos option.
If you want to get the option back, open the Notepad and paste the following text-
Windows Registry Editor Version 5.00
[HKEY_CLASSES_ROOTAppX43hnxtbyyps62jhe9sqpdzxn1790zetcShellShellEdit]
"ActivatableClassId"="App.AppX65n3t4j73ch7cremsjxn7q8bph1ma8jw.mca"
"Extended"=-
"ProgrammaticAccessOnly"=-
"PackageId"="Microsoft.Windows.Photos_2017.39091.15730.0_x64__8wekyb3d8bbwe"
"ContractId"="Windows.File"
"DesiredInitialViewState"=dword:00000000
@="@{Microsoft.Windows.Photos_2017.39091.15730.0_x64__8wekyb3d8bbwe?ms-resource://Microsoft.Windows.Photos/Resources/EditWithPhotos}"
[HKEY_CLASSES_ROOTAppX43hnxtbyyps62jhe9sqpdzxn1790zetcShellShellEditcommand]
"DelegateExecute"="{4ED3A719-CEA8-4BD9-910D-E252F997AFC2}"
Save the file with .reg extension. After saving, double-click on it and go through the screen instructions.
At last, don’t forget to restart your computer to get back the option.
How to remove Edit with Paint 3D from the context menu
To remove Edit with Paint 3D from the context menu, follow these steps-
- Open Notepad on your computer.
- Paste the following text.
- Click on File > Save As.
- Enter a name with .reg extension.
- Expand Save as type list and select All Files.
- Select a path and click the Save button.
- Double-click on the file and click the Yes button to confirm.
Let’s check out these steps in detail.
First, you have to create a .reg file. For that, open the Notepad on your computer and paste the following text-
Windows Registry Editor Version 5.00 [-HKEY_CLASSES_ROOTSystemFileAssociations.3mfShell3D Edit] [-HKEY_CLASSES_ROOTSystemFileAssociations.bmpShell3D Edit] [-HKEY_CLASSES_ROOTSystemFileAssociations.fbxShell3D Edit] [-HKEY_CLASSES_ROOTSystemFileAssociations.gifShell3D Edit] [-HKEY_CLASSES_ROOTSystemFileAssociations.jfifShell3D Edit] [-HKEY_CLASSES_ROOTSystemFileAssociations.jpeShell3D Edit] [-HKEY_CLASSES_ROOTSystemFileAssociations.jpegShell3D Edit] [-HKEY_CLASSES_ROOTSystemFileAssociations.jpgShell3D Edit] [-HKEY_CLASSES_ROOTSystemFileAssociations.pngShell3D Edit] [-HKEY_CLASSES_ROOTSystemFileAssociations.tifShell3D Edit] [-HKEY_CLASSES_ROOTSystemFileAssociations.tiffShell3D Edit]
Click on File > Save As options.
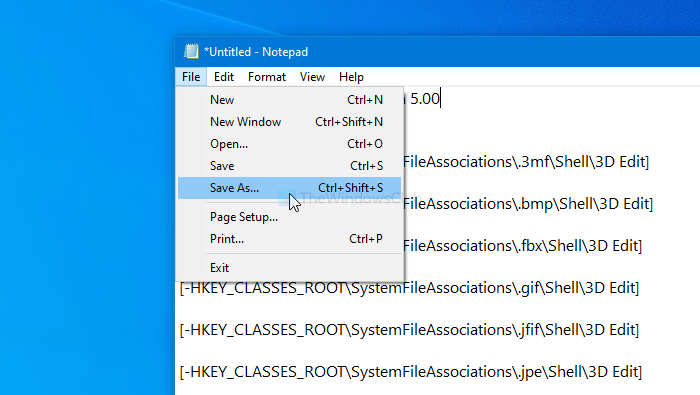
Enter a name with .reg extension (For example, twc.reg), expand the Save as type drop-down list, and select the All Files option.
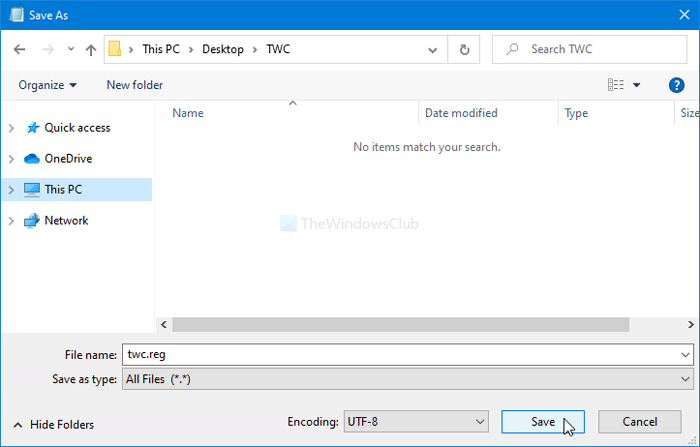
Following that, select a path where you want to save the file, and click on the Save button.
Double-click on the file, and click on the Yes button to confirm the change. After doing it, you won’t see the Edit with Paint 3D option in the context menu.
In case you want to get it back, create another .reg file with the following text-
Windows Registry Editor Version 5.00 [HKEY_CLASSES_ROOTSystemFileAssociations.3mfShell3D Edit] @="@%SystemRoot%\system32\mspaint.exe,-59500" "Extended"=- [HKEY_CLASSES_ROOTSystemFileAssociations.3mfShell3D Editcommand] @=hex(2):25,00,53,00,79,00,73,00,74,00,65,00,6d,00,52,00,6f,00,6f,00,74,00,25, 00,5c,00,73,00,79,00,73,00,74,00,65,00,6d,00,33,00,32,00,5c,00,6d,00,73,00, 70,00,61,00,69,00,6e,00,74,00,2e,00,65,00,78,00,65,00,20,00,22,00,25,00,31, 00,22,00,20,00,2f,00,46,00,6f,00,72,00,63,00,65,00,42,00,6f,00,6f,00,74,00, 73,00,74,00,72,00,61,00,70,00,50,00,61,00,69,00,6e,00,74,00,33,00,44,00,00, 00 [HKEY_CLASSES_ROOTSystemFileAssociations.bmpShell3D Edit] @="@%SystemRoot%\system32\mspaint.exe,-59500" "Extended"=- [HKEY_CLASSES_ROOTSystemFileAssociations.bmpShell3D Editcommand] @=hex(2):25,00,53,00,79,00,73,00,74,00,65,00,6d,00,52,00,6f,00,6f,00,74,00,25, 00,5c,00,73,00,79,00,73,00,74,00,65,00,6d,00,33,00,32,00,5c,00,6d,00,73,00, 70,00,61,00,69,00,6e,00,74,00,2e,00,65,00,78,00,65,00,20,00,22,00,25,00,31, 00,22,00,20,00,2f,00,46,00,6f,00,72,00,63,00,65,00,42,00,6f,00,6f,00,74,00, 73,00,74,00,72,00,61,00,70,00,50,00,61,00,69,00,6e,00,74,00,33,00,44,00,00, 00 [HKEY_CLASSES_ROOTSystemFileAssociations.fbxShell3D Edit] @="@%SystemRoot%\system32\mspaint.exe,-59500" "Extended"=- [HKEY_CLASSES_ROOTSystemFileAssociations.fbxShell3D Editcommand] @=hex(2):25,00,53,00,79,00,73,00,74,00,65,00,6d,00,52,00,6f,00,6f,00,74,00,25, 00,5c,00,73,00,79,00,73,00,74,00,65,00,6d,00,33,00,32,00,5c,00,6d,00,73,00, 70,00,61,00,69,00,6e,00,74,00,2e,00,65,00,78,00,65,00,20,00,22,00,25,00,31, 00,22,00,20,00,2f,00,46,00,6f,00,72,00,63,00,65,00,42,00,6f,00,6f,00,74,00, 73,00,74,00,72,00,61,00,70,00,50,00,61,00,69,00,6e,00,74,00,33,00,44,00,00, 00 [HKEY_CLASSES_ROOTSystemFileAssociations.gifShell3D Edit] @="@%SystemRoot%\system32\mspaint.exe,-59500" "Extended"=- [HKEY_CLASSES_ROOTSystemFileAssociations.gifShell3D Editcommand] @=hex(2):25,00,53,00,79,00,73,00,74,00,65,00,6d,00,52,00,6f,00,6f,00,74,00,25, 00,5c,00,73,00,79,00,73,00,74,00,65,00,6d,00,33,00,32,00,5c,00,6d,00,73,00, 70,00,61,00,69,00,6e,00,74,00,2e,00,65,00,78,00,65,00,20,00,22,00,25,00,31, 00,22,00,20,00,2f,00,46,00,6f,00,72,00,63,00,65,00,42,00,6f,00,6f,00,74,00, 73,00,74,00,72,00,61,00,70,00,50,00,61,00,69,00,6e,00,74,00,33,00,44,00,00, 00 [HKEY_CLASSES_ROOTSystemFileAssociations.jfifShell3D Edit] @="@%SystemRoot%\system32\mspaint.exe,-59500" "Extended"=- [HKEY_CLASSES_ROOTSystemFileAssociations.jfifShell3D Editcommand] @=hex(2):25,00,53,00,79,00,73,00,74,00,65,00,6d,00,52,00,6f,00,6f,00,74,00,25, 00,5c,00,73,00,79,00,73,00,74,00,65,00,6d,00,33,00,32,00,5c,00,6d,00,73,00, 70,00,61,00,69,00,6e,00,74,00,2e,00,65,00,78,00,65,00,20,00,22,00,25,00,31, 00,22,00,20,00,2f,00,46,00,6f,00,72,00,63,00,65,00,42,00,6f,00,6f,00,74,00, 73,00,74,00,72,00,61,00,70,00,50,00,61,00,69,00,6e,00,74,00,33,00,44,00,00, 00 [HKEY_CLASSES_ROOTSystemFileAssociations.jpeShell3D Edit] @="@%SystemRoot%\system32\mspaint.exe,-59500" "Extended"=- [HKEY_CLASSES_ROOTSystemFileAssociations.jpeShell3D Editcommand] @=hex(2):25,00,53,00,79,00,73,00,74,00,65,00,6d,00,52,00,6f,00,6f,00,74,00,25, 00,5c,00,73,00,79,00,73,00,74,00,65,00,6d,00,33,00,32,00,5c,00,6d,00,73,00, 70,00,61,00,69,00,6e,00,74,00,2e,00,65,00,78,00,65,00,20,00,22,00,25,00,31, 00,22,00,20,00,2f,00,46,00,6f,00,72,00,63,00,65,00,42,00,6f,00,6f,00,74,00, 73,00,74,00,72,00,61,00,70,00,50,00,61,00,69,00,6e,00,74,00,33,00,44,00,00, 00 [HKEY_CLASSES_ROOTSystemFileAssociations.jpegShell3D Edit] @="@%SystemRoot%\system32\mspaint.exe,-59500" "Extended"=- [HKEY_CLASSES_ROOTSystemFileAssociations.jpegShell3D Editcommand] @=hex(2):25,00,53,00,79,00,73,00,74,00,65,00,6d,00,52,00,6f,00,6f,00,74,00,25, 00,5c,00,73,00,79,00,73,00,74,00,65,00,6d,00,33,00,32,00,5c,00,6d,00,73,00, 70,00,61,00,69,00,6e,00,74,00,2e,00,65,00,78,00,65,00,20,00,22,00,25,00,31, 00,22,00,20,00,2f,00,46,00,6f,00,72,00,63,00,65,00,42,00,6f,00,6f,00,74,00, 73,00,74,00,72,00,61,00,70,00,50,00,61,00,69,00,6e,00,74,00,33,00,44,00,00, 00 [HKEY_CLASSES_ROOTSystemFileAssociations.jpgShell3D Edit] @="@%SystemRoot%\system32\mspaint.exe,-59500" "Extended"=- [HKEY_CLASSES_ROOTSystemFileAssociations.jpgShell3D Editcommand] @=hex(2):25,00,53,00,79,00,73,00,74,00,65,00,6d,00,52,00,6f,00,6f,00,74,00,25, 00,5c,00,73,00,79,00,73,00,74,00,65,00,6d,00,33,00,32,00,5c,00,6d,00,73,00, 70,00,61,00,69,00,6e,00,74,00,2e,00,65,00,78,00,65,00,20,00,22,00,25,00,31, 00,22,00,20,00,2f,00,46,00,6f,00,72,00,63,00,65,00,42,00,6f,00,6f,00,74,00, 73,00,74,00,72,00,61,00,70,00,50,00,61,00,69,00,6e,00,74,00,33,00,44,00,00, 00 [HKEY_CLASSES_ROOTSystemFileAssociations.pngShell3D Edit] @="@%SystemRoot%\system32\mspaint.exe,-59500" "Extended"=- [HKEY_CLASSES_ROOTSystemFileAssociations.pngShell3D Editcommand] @=hex(2):25,00,53,00,79,00,73,00,74,00,65,00,6d,00,52,00,6f,00,6f,00,74,00,25, 00,5c,00,73,00,79,00,73,00,74,00,65,00,6d,00,33,00,32,00,5c,00,6d,00,73,00, 70,00,61,00,69,00,6e,00,74,00,2e,00,65,00,78,00,65,00,20,00,22,00,25,00,31, 00,22,00,20,00,2f,00,46,00,6f,00,72,00,63,00,65,00,42,00,6f,00,6f,00,74,00, 73,00,74,00,72,00,61,00,70,00,50,00,61,00,69,00,6e,00,74,00,33,00,44,00,00, 00 [HKEY_CLASSES_ROOTSystemFileAssociations.tifShell3D Edit] @="@%SystemRoot%\system32\mspaint.exe,-59500" "Extended"=- [HKEY_CLASSES_ROOTSystemFileAssociations.tifShell3D Editcommand] @=hex(2):25,00,53,00,79,00,73,00,74,00,65,00,6d,00,52,00,6f,00,6f,00,74,00,25, 00,5c,00,73,00,79,00,73,00,74,00,65,00,6d,00,33,00,32,00,5c,00,6d,00,73,00, 70,00,61,00,69,00,6e,00,74,00,2e,00,65,00,78,00,65,00,20,00,22,00,25,00,31, 00,22,00,20,00,2f,00,46,00,6f,00,72,00,63,00,65,00,42,00,6f,00,6f,00,74,00, 73,00,74,00,72,00,61,00,70,00,50,00,61,00,69,00,6e,00,74,00,33,00,44,00,00, 00 [HKEY_CLASSES_ROOTSystemFileAssociations.tiffShell3D Edit] @="@%SystemRoot%\system32\mspaint.exe,-59500" "Extended"=- [HKEY_CLASSES_ROOTSystemFileAssociations.tiffShell3D Editcommand] @=hex(2):25,00,53,00,79,00,73,00,74,00,65,00,6d,00,52,00,6f,00,6f,00,74,00,25, 00,5c,00,73,00,79,00,73,00,74,00,65,00,6d,00,33,00,32,00,5c,00,6d,00,73,00, 70,00,61,00,69,00,6e,00,74,00,2e,00,65,00,78,00,65,00,20,00,22,00,25,00,31, 00,22,00,20,00,2f,00,46,00,6f,00,72,00,63,00,65,00,42,00,6f,00,6f,00,74,00, 73,00,74,00,72,00,61,00,70,00,50,00,61,00,69,00,6e,00,74,00,33,00,44,00,00, 00
Again, double-click on the file, and select the Yes option to confirm. Once you are done, you can see the Edit with Paint 3D option again.
That’s all!