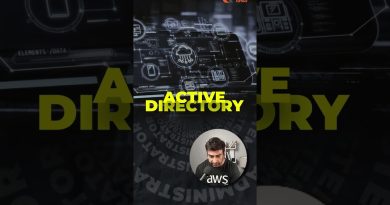Remove Outlook .pst data file from OneDrive in Windows 10
An Outlook Data File (.pst) includes messages and other items from your Outlook account, saved on your PC. So, when you backup files from any of your Outlook accounts, an Outlook Data File (.pst) may be created within your OneDrive. Over time, this data file can become unusually big and slow down your OneDrive sync.
Remove Outlook .pst data file from OneDrive
You can clear Outlook .pst file data file from OneDrive to fix this problem. See how it’s done:
- Launch File Explorer.
- Browse to OneDriveDocumentsOutlook Files folder.
- Copy the .pst file from the OneDrive folder to a new location on your PC.
- Assign the copied file a new name
- Restart Outlook.
- Go to the File tab
- Choose Account Settings.
- Switch to the Email tab
- Hit the Change Folder
- Select the account > New Outlook Data file.
- Go to the location of your newly renamed copy .pst file.
- Open Account Settings.
- Choose the Data Files tab and then, the data file location which includes OneDrive.
- Select Remove to disconnect the file.
Let’s cover the above steps in a bit of detail!
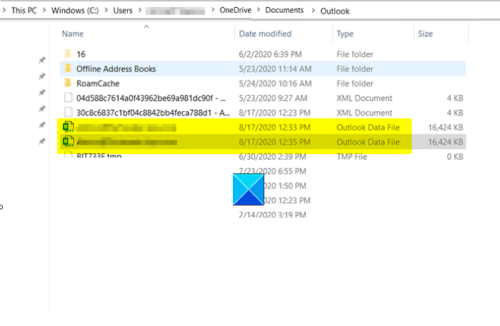
Launch File Explorer and browse to the following location-
C:Users[username]OneDriveDocumentsOutlook Files
Find the .pst file from the OneDrive folder. When seen, copy it to a new location on your PC.
Give the copied file a new name like myname@domain-copy.pst
Restart Outlook, when done.
Choose the File tab of the opened Outlook account.

Go to Account Settings and switch to the Email tab.
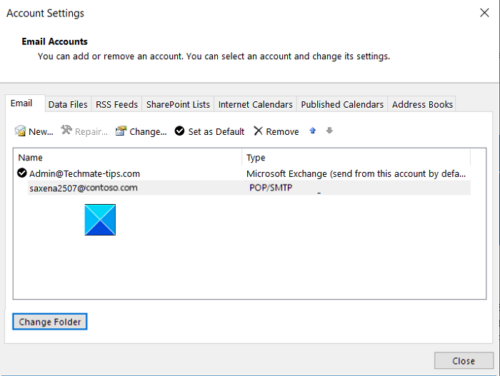
Here, click the Change Folder button visible at the bottom of the screen.
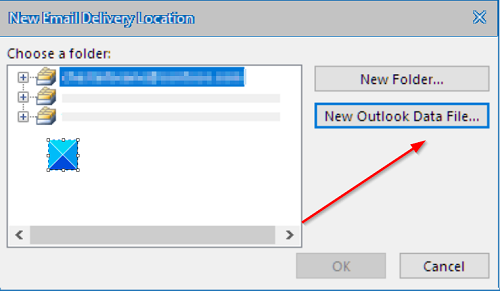
Next, select one of the accounts > New Outlook Data file.
Now, go to the location of your newly renamed copy .pst file.
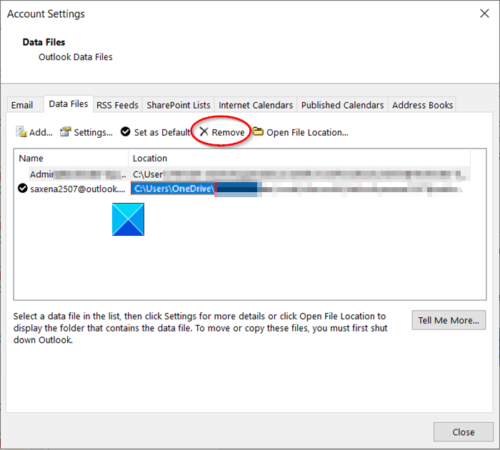
Then, open Account Settings, choose the Data Files tab and then, the data file location which includes OneDrive.
In the end, hit Remove link to disconnect the file.
That’s all there is to it!