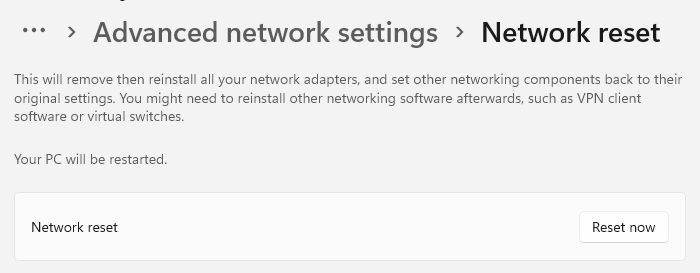Reset Network Adapters using Network Reset feature in Windows 11
A Network Adapter controls the interface of an operating system and connects the system to the wireless network. But sometimes the seamless performance of OS with WiFi may get hindered sometimes. This may cause slow connection, dropped connection, lost or no connection of wireless network in the computer system. If your operating system is facing issues with WiFi or Bluetooth, then resetting the network adapter is the best option to troubleshoot the problem.
This post will guide you on how to reset the Network adapter. The network issues may be caused due to the following reasons:
- Change in route settings or router damage.
- Cable damage or disconnection.
- Overloaded server.
- Congestion in the network.
- Incompatible internet protocol configuration.
- Use of multiple wireless networks or frequent changes in the wireless networks: The WiFi feature works best when carried out with one or two fixed wireless networks and frequency. Sometimes frequent changes in the network, create conflict with the network adapter.
- Corrupted or broken drivers: Error in the configuration of drivers or in case of an old set of drivers the network adaptor ends up giving an error message. The latest drivers contain updated troubleshooting features, to run parallel to the network adaptor for making the wireless connection possible.
Reset Network Adapters using Network Reset feature in Windows 11
The network adaptor is responsible for controlling the user interface and connecting the device with the wireless network of the user’s choice. Before you reset the Wi-Fi network adapter, you can try the inbuilt troubleshooter tool to troubleshoot the problem. If it does not work then simply you can continue with the network reset method. However, some points are here you should know before you proceed towards resetting the network adapter on Windows 11.
- Resetting will lose all Ethernet information and you will have to re-enter all the passwords.
- The VPN or other connections have to be attached again to the network.
- All the changes in networking components will get discarded.
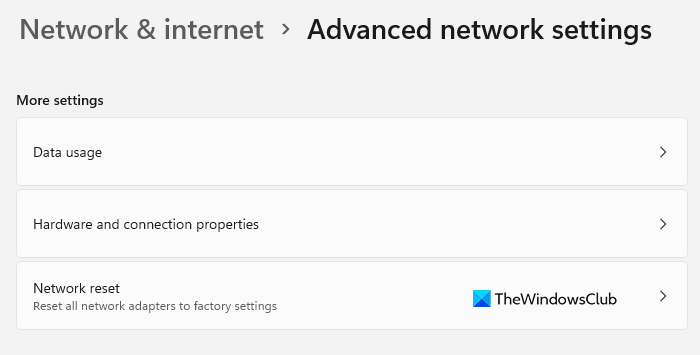
If you need to repair or reset your WiFi, Bluetooth, or all your Network Adapters in Windows 11 computer, then use the Network Reset feature as follows:
- Open Windows Settings.
- Click on the Network & internet tab.
- Open the Advanced network settings option.
- Now select the Network reset sub-menu.
- Click on the Reset now button.
- Select the Yes button to continue.
Let’s now see in detail:
To reset the Wi-Fi network adapter on your computer, open the Settings app first. For this, click on the Start menu and select Settings.
On the next page, select the Network & internet tab from the left pane. Then scroll down to the Advanced network settings option and open it.
Now go to the More settings section and select the Network reset sub-menu. Next to the Network reset option, click on the Reset now button to reset all networks adapter to factory settings.
Once you do the above changes, restart your computer. This will remove your network adapters and then reinstall them, and set other networking components back to their original settings. After that, you will have to reinstall other networking software, such as VPN client software or virtual switches.
Related: How to Rename Wi-Fi network adapter on Windows 11.