Reset Ubuntu user password | Ubuntu 20.04 | WSL2 | Windows 11
This video is going to be about how to reset the forgotten user’s password on the Ubuntu Linux which is installed as a Windows Subsystem for Linux in Windows 11. So, let’s get started.
Before learning how to reset the password, we are going to understand the problem scenario. Let’s open the Ubuntu which I installed on the Windows 11 as a Windows subsystem for Linux. Let’s do something that requires the user’s password, for example sudo apt update. This command is used to update all the packages that are already installed on the Ubuntu Linux from it’s remote repository and requires an administrative privilege or the super user privilege. The user Enkripsan in the system is a super user, so it can run any administrative password but you will need to enter the password of the user. Don’t confuse, it’s not asking you to enter the root password but the user’s password which is currently logged in.
We assume that, we have forgotten the password, we try entering the correct password for three times but we fail each time. Now, let’s learn how to reset the forgotten password.
Open command prompt, type ubuntu2004 which means the version of the ubuntu that is 20.04, config – -default-user root. This will open the Ubuntu app with the default user logged in as root on its next launch. Now close the command prompt, open the Ubuntu Linux and here we can see by default it’s logged in as the root user. Clearing the screen if we type LS space slash home we can see the user Enkripsan, we are going to reset the login password of this user. Type the command PASSWD space the username which in my case is Enkripsan, type the password, again the password is not visible while you are typing, retype the password to confirm. The password of the user encryption is now reset, and we can see the message from PSWD that the password updated successfully. Close this window of the virtual terminal of the Ubuntu app, again open the command prompt and type ubuntu2004 space config space dash, dash default dash user space the username which in my case is Enkripsan and hit enter.
Now when you launch the Ubuntu Linux app next time, it will open up with the user Enkripsan logged in by default. Let’s close this command prompt and check. As we can see, we are logged in as the user enkripsan.
Now we know the password so we can run any task that requires end administrative privilege or the superuser privilege. Let’s see by running the command sudo app update, it’s asking for the password of the user Enrkipsan, so type the password and hit enter, we can see the command execution continues.
OK guys, this is how we can reset a user’s password in Ubuntu 20.04 which is installed on the windows 11 as a windows subsystem for Linux, that’s all for this video I hope the video was useful to you, please subscribe our channel and hit the bell icon thanks for watching see you on other videos till then have a nice time goodbye.
ubuntu

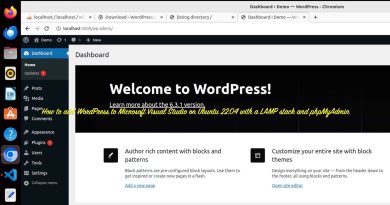


Thanks a lot. This was exactly what I was looking for.
Thank you so much for this video. It works, other video as taking so many unnecessary steps. I appreciate you
it worked thanks bro
I'm very happy that I got this video. I searched a lot for changing password but every video I got was somewhat incomplete or irrelevant.
Thank you bro you solved my problem in just 5 minutes 👍
Thank you so much. You helped me at the right time.
so much love
TRY ONLY "ubuntu config –default-user root"
If u put the numbers of the version it may not run
thansks ]
Thank you mate
you're savier for me mate
this was perfect for the problem I was having, thank you so much.
I couldn't boot ubuntu in recovery mode like everything else was saying
not working man
True life saver! Simple procedure everyone can follow, lots of thanks!
You just saved my thesis, Thank you so much
First video on searching the topic and I could change my Ubuntu password just in 5 minutes. Very good bro!! Thanks
its says unbuntu2004 isn't recognized as a internal or external command please help 😥😥😥😥😥😥😥😥😥😥
thank you so much
Thanks bro!, you save my live
Thank you so much, it worked! I was really struggling
Thank you
Bro ! My ubuntu version is 22.04.1. and i tried to write it like ubuntu 2204 and ubuntu22041 also but it shows error saying " 'ubuntu22041' is not recognised as an internal or external command,operable program or batch file .
Pls help me out
You saved my time dude.
Thank You.
Regards Dear Sadiq.
You're a lifesaver, I just subscribed to your channel
I don't have cmd because my system was completely installed with ubuntu now how can i reset the password
Thank, This is usefull
Hi Enkripson, I am trying to install Hamclock in my pc, could you help me because, I have Ubuntu installed but do not know how to get my username and password? thank you
THANKYOU SIR, ITS VERY HELPFULL FOR US
ty dude
my cmd is not able to recognize command "ubuntu2204 config –default-user root". Could you please tell me what to do now. I would be very grateful to you..
Thanks. This helped me a lot.
Awesome Video!!
Thank You
Thank you!
Works perfectly !! thanks man you litterally saved me here xD 🔥
This was helpful thank you
Thank you!!!
thanks man. though it can without the version specification like ubuntu only
thank you very much sir!
Thank you!
я сук люблю тебя, в россию приедешь откормлю самой вкусной едой