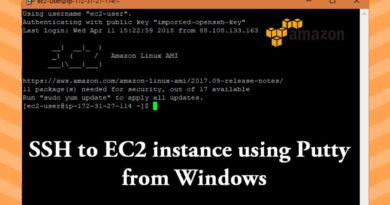Running API on Windows Server Python
Download this code from https://codegive.com
In this tutorial, we will walk through the process of setting up and running a simple API on a Windows Server using Python. We’ll use the popular Flask framework to create a basic API, and we’ll deploy it on a Windows Server machine.
Before we begin, make sure you have the following installed on your Windows Server machine:
Python: Download and install the latest version of Python from the official Python website.
pip: Pip is the package installer for Python. It usually comes bundled with Python, but you can upgrade it using the following command:
Virtualenv (optional): While not strictly necessary, using a virtual environment is a good practice to isolate your project’s dependencies. Install virtualenv with the following command:
Navigate to your project directory in the command prompt and create a virtual environment:
Activate the virtual environment:
Install Flask using pip:
Create a new Python script (e.g., app.py) and add the following code to create a basic API using Flask:
Save the file.
Open a command prompt, navigate to your project directory, and run the following command:
Your Flask app should start, and you’ll see output indicating that the development server is running. By default, the API will be accessible at http://127.0.0.1:5000/ in your web browser.
Open your web browser and go to http://127.0.0.1:5000/. You should see the message “Hello, World! This is my API running on Windows Server.”
For production, it’s recommended to use a production-ready server like Gunicorn. Install it using:
Run your app with Gunicorn:
This command starts Gunicorn with 4 worker processes, making the app ready for production use.
Congratulations! You’ve successfully created and run a simple API on a Windows Server using Python and Flask. Feel free to expand upon this example by adding more routes, integrating with databases, or securing your API with authentication.
ChatGPT
windows server