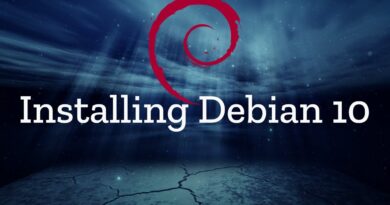Saved Word document not showing on print preview or printing out
While Word offers an excellent way to preview the document before it is printed, at times, users have reported that they do not see anything in it. Some reported that even when put to print, the print out turns out to be blank. There can be multiple reasons. It can be a setting in the Word document that is restricting it, or it could be the printer software.
Saved Word document not showing on Print preview
Follow these suggestions resolve the print preview or print issue with Microsoft Office Word:
- Enable Print Drawing Options for Office Word
- Troubleshoot Word Document
- Reinstall Printer Software
- Repair Microsoft Office
You may need admin permission for some of them.
1] Enable Print Drawing Options for Office Word

If you have a large image in the image, and that’s what you need to print, but you cannot see it, follow the steps to make sure the picture is available in the preview.
- Click on File > Options > Display
- Check the box which says, “Print drawings created in Word.”
- Next under Advanced > Show document content > Show picture placeholders
Other options include printing of background color, images, document properties, hidden text, etc.
2] Troubleshoot Word Document
We have written two guides that can help you to fix issues with the word documents. The first one helps you to troubleshoot damaged Word documents, and the second one is related to Word Printing
3] Reinstall Printer Software
Many prefer to use Printer’s software to get a preview of the file. If that is the case and you cannot see it there, you have two options. Either reinstall the software or use the preview offered by Word Document. As long as it prints, it should work out fine.
4] Repair Microsoft Office
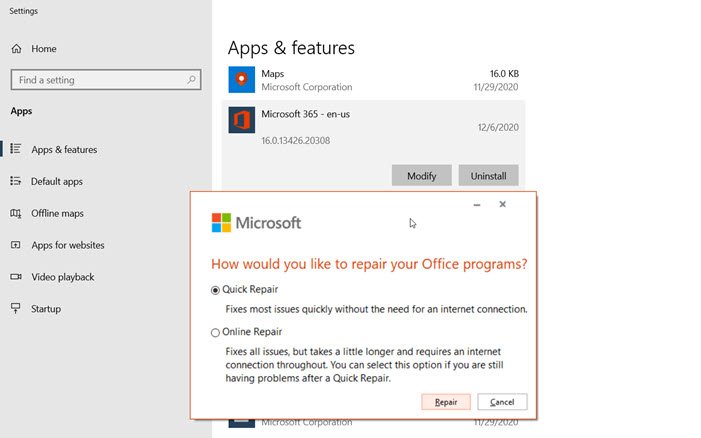
If nothing else works, you can try repairing Microsoft Office. The feature is built-in. Follow the steps as below:
- Right-click the Start button (lower-left corner), and select Apps and Features on the pop-up menu.
- Select the Microsoft Office product you want to repair, and select Modify.
- Then you can choose to run Quick Repair or Online Repair.
Quick Repair fixes most of the issues quickly without the need for an internet connection, while Online Repair takes longer and should be used when the quick repair doesn’t work.
I hope the post was easy to follow, and you are now seeing the preview of the Word document, and you can print it out.