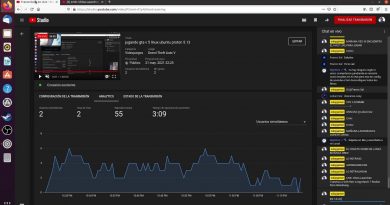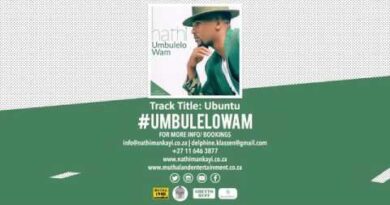Screen won’t turn off after the specified time in Windows 10
Windows 10 allows users to turn off the monitor after a particular or preset time, allowing them to save power when running on battery. However, if the screen is not turning off after the specified time time in Windows 10, some settings need to be checked to troubleshoot this issue. Here are all the possible settings that you should verify before doing anything else.

It is possible to turn off the display automatically so that you can save a lot of battery when you are using a laptop. Even if you are using a desktop computer and there is a power cut, you can save your UPS’ battery life by turning off the screen. However, if it is not working, these solutions may help.
Computer Screen won’t turn off after the specified time
If your Windows 10 computer screen is not turning off automatically after the specified time, then follow these suggestions:
- Verify screen turn off settings
- Check Sleep settings
- Check Multimedia settings
- Find out app keeping your PC up
- Check USB devices
- Run Power troubleshooter.
To learn more about these steps, keep reading.
1] Verify screen turn off settings
It is probably the most important and first thing that you should check before heading to other steps. If you mistakenly selected the wrong option, your computer screen won’t turn off automatically. The good news is that you can find the setting in Windows Setting that you can open by pressing Win+I. Then, go to System > Power & sleep.
You can find a setting called Screen (When plugged in, turn off after) on the right-hand side. Make sure that a particular time is selected instead of Never.
If not, select a time according to your requirement. However, if you are using a Windows 10 laptop, you can find one more setting named after on battery.
2] Check Sleep settings
Like the screen turn-off settings, it is equally important to check the Sleep settings. Although Windows 10 allows users to keep the PC on while turning off the screen, it may create conflict at times. Therefore, you need to disable the Sleep settings.
For that, press Win+I to open the Windows Settings panel and go to System > Power & sleep. Here you can find an option called Sleep (When plugged in, PC goes sleep after).
Make sure that it is selected as Never.
Like the aforementioned settings, you can find one more option if you use a Windows 10 laptop. You need to do the same with that option.
3] Check Multimedia settings
Let’s say that you are transferring a big file from your computer to an external hard drive, and it has crossed the screen turn off and sleep time if your computer goes into sleep mode. It will create interruption, and the screen won’t turn off. Therefore, open the same Power & sleep settings page and click on the Additional power setting option.
Then, click on the Change when to turn off the display option and click the Change advanced power settings.
Expand the Multimedia settings > When sharing media and choose the Prevent idling to sleep option.
Click the OK button to save the change. Apart from that, you can also tweak the Video playback quality bias and the When playing video settings. These two options are visible in the same location as above.
Related: Windows does not go to Sleep.
4] Find out app keeping your PC up
At times, some apps run in the background, preventing your computer from going into sleep mode or turning off the screen. The screen gets turned off when there is no activity. However, if an app automatically opens windows or does something on your computer in the background, your screen may not turn off.
Therefore, open the Task Manager and check which apps are running. If you find something unusual, select the app and click the End task button.
You can check the system tray as well, where Windows keeps some VPN, antivirus, etc., apps. Also, if cloud storage or any other online file synchronization app is opened in your Task Manager, it is recommended to close it.
5] Check USB devices
If USB devices keep disconnecting & reconnecting in Windows 10, there is a chance of getting this problem. Therefore, follow that tutorial to fix the issue and check if that solves your original problem or not.
Also, you can unplug all the USB devices such as external hard drive, pen drive, game controller, Wi-Fi adapter, etc., and check if the problem remains or not. If you don’t find the issue anymore, you can plug in one device at a time to find out the culprit.
6] Run Power troubleshooter
It is recommended to run the Power troubleshooter on your Windows 10 computer as it is a power-related problem. For that, you can open Windows Settings and go to Update & Security > Troubleshoot > Additional troubleshooters. Select the Power option and click on the Run the troubleshooter button.
Follow the screen instruction to get the job done.
These are some working solutions you can follow when your Windows 10 computer won’t turn off the screen after a specified time.
Helpful link: Troubleshoot Power Plans in Windows with PowerCFG Tool.