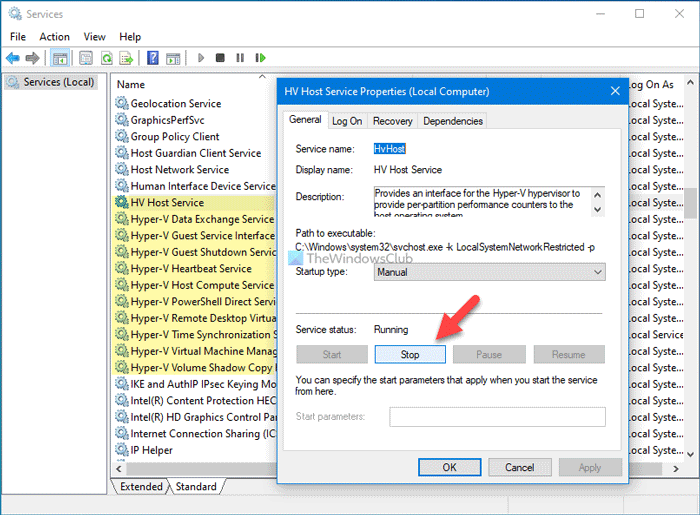Security settings are Grayed out in Hyper-V
If you cannot change Security settings or the Security settings page is grayed out in Hyper-V, here are some simple solutions to get the options back. This page can show an error message saying Some settings cannot be modified because the virtual machine was in the following state when the window was opened: running. If you are getting any such message, here is how you can get rid of it and make all options visible.
The entire message error message saying something like this:
Some settings cannot be modified because the virtual machine was in the following state when the window was opened: running. To modify a setting that is unavailable, shut down the virtual machine and then reopen this window.

If Security settings are grayed out or you see Some settings cannot be modified message in Hyper-V, then use these methods to change them:
- Shut down the running virtual machine
- Stop background processes
If you read the error message minutely, you may find the solution there itself. You have to shut down the virtual machine before changing these settings. However, at times, you might not be able to shut down a virtual machine and instead get some other errors. On the other hand, Hyper-V’s Security settings page might be grayed out even if no virtual machine is running. In such situations, you need to stop all the background processes.
Security settings are grayed out in Hyper-V
You need to shut down the virtual machine if you cannot change Security settings in Hyper-V. To shut down the virtual machine, follow these steps:
- Close the Security settings window.
- Select the virtual machine window on your screen.
- Click on the Shut Down button in the top menu bar.
- Click on the Turn Off button if the Shut Down option is not working.
- Reopen the Settings page to change the Security settings.
At first, you have to close the Security setting window that is already opened or showing the error message. Then, select the virtual machine that is running on your computer and click on the Shut Down button.
However, if it shows any error and fails to shut down your virtual machine, you can click on the Turn Off button visible before the Shut Down button.
Now, you can reopen the Security settings page to change any setting. However, as mentioned above, if both the options are not doing anything, you must stop all the Hyper-V-related background processes.
Read: How to install and enable Hyper-V on Windows 10 Home.
Some settings cannot be modified in Hyper-V
To resolve this issue, you need to stop and restart background processes related to Hyper-V, as follows:
- Close Hyper-V Manager.
- Search for “services” in the Taskbar search box and click on the result.
- Find out HV Host Service and double-click on it.
- Click on the Stop button.
- Click on the Start button.
- Click the OK button.
- Open Hyper-V and go to the Security settings section to change options.
- Repeat the steps to restart other Hyper-V services.
To get started, close the Hyper-V Manager and open the Services window on your computer. For that, search for services in the Taskbar search box and click on the search result. Once it is opened, you can find several Hyper-V related services:
- HV Host Service
- Hyper-V Data Exchange Service
- Hyper-V Guest Service Interface
- Hyper-V Guest Shutdown Service
- Hyper-V Heartbeat Service
- Hyper-V Host Computer Service
- Hyper-V PowerShell Direct Service
- Hyper-V Remote Desktop Virtualization Service
- Hyper-V Time Synchronization Service
- Hyper-V Virtual Machine Management
- Hyper-V Volume Shadow Copy Requestor
First, double-click on the HV Host Service and click on the Stop button.
Then, click on the Start button to restart the service.
Next, check if you can change the Security settings or not. If not, repeat the same steps to restart all the other services related to Hyper-V.
That’s all! Hope these solutions worked.
Related read: How to Install Windows 11 using Hyper-V in Windows 10.