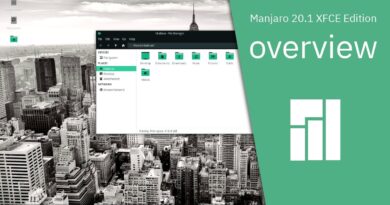Services.msc not opening in Windows 11/10
Services.msc is the Service Manager extension for a Microsoft Management Console file format used by Windows OS and is a services console that allows users to enable and disable Windows Services. In some cases, you might encounter the issue of Services.msc not opening; when facing this issue, it means that the system files are either damaged or corrupted.
Why Services MSC is not opening?
This can occur if the .ms file extension associated with the Microsoft Management Console has become corrupted. It can also occur if the concerned system file has become damaged or corrupted.
How do I enable Services MSC?
Type services.msc in the search box and hit Enter to open the Services Manager. If it does not open then you need to check for file corruptions or damaged file associations.
Services.msc not opening in Windows 11/10
If Windows Service Manager or Services.msc is not opening in Windows 11/10, then one of these suggestions is sure to fix the problem for you:
- Restart your PC
- Run System File Checker
- Re-associate MSC with MMC
- Re-register DLL files
1] Restart your PC
If you run into an error that prevents you from opening the Services.msc app or the app freezes, the best solution is to restart your system. Restarting the system helps to get rid of system errors.
If the problem persists, try the other solution below.
2] Run System File Checker
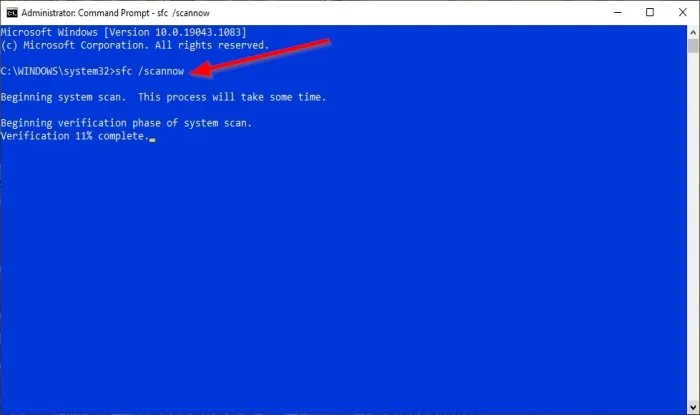
The System Files might be corrupted or damaged, so the best solution is to run a System File Checker (SFC) scan.
Click the Search button and search for Cmd.
Then click on Command Prompt and select Run as Administrator.
The Command Prompt window will appear.
Within Command Prompt, type the command and then press Enter:
sfc /scannow
It will now search the computer for corrupted files and wait for completion.
After the SFC scan is complete, we will run the DISM Command.
Type the command and then press Enter:
Dism /Online /Cleanup-Image /RestoreHealth
Wait for the command to be completed.
After completion, try to open Services.msc.
If this solution does not work, try the other solution below.
Interesting read: Posterpedia Microsoft Store app will help you understand Microsoft technologies.
3] Re-associate MSC file extension with MMC
MSC is a file extension and opens with the Microsoft Management Console. If the services do not associate with MMC correctly, you cannot open Services.msc.
Click the Start button and select Settings.
Once the Settings window is open, click Apps.
On the left pane of the Settings window, select Default apps.
On the Default apps page; Click Choose default app by file type.
Search for msc among the file type, click its default program, and set the program as Microsoft Management Console; by doing this, the services.msc is successfully associated with MMC.
If the problem persists, try the other solution below.
4] Re-register DLL files
Open Command Prompt.
Once on the Command Prompt window, run the following commands one by one.
Regsvr32 msxml.dll
Regsvr32 msxml2.dll
Regsvr32 msxml3.dll
Once the commands are complete, restart the computer.
Then check if the problem persists.
We hope this tutorial helps you understand how to fit Services. msc not opening in Windows 11/10; if you have questions about the tutorial, let us know in the comments.
Read next: Windows Services, Everything you wanted to know about them.