Set Notepad++ as default editor for .xml files Windows 11/10
Editing and performing calculations with a large XML can be difficult if you don’t have a specialized XML Editor tool for it. Notepad++ is one of the smartest editors you can use to get the job done. Here’s a simple guide to help you set Notepad++ as default editor for .xml files in Windows 11/10.
Set Notepad++ as default editor for .xml files Windows 11/10
In designing web and cross-platform portable applications, XML has an important role to play. You can easily open .xml and other file types in Notepad++ by adding their extensions to the Registered extensions in Notepad++ preferences. Here’s how it’s done!
- Open Notepad++ with Administrator rights.
- Go to settings.
- Choose preferences.
- Select File association.
- Move to Customize.
- Type ‘.xml’ and press the arrow key.
- Open a .xml file up and choose notepad++ one last time.
- Close the app and open it again to test.
The most straightforward way to set Notepad++ as the default editor for .xml files in Windows 10 is to right-click the file > choose Open With > Select Choose another app and check the Always use the app to open .xml file box next to Notepad ++. However, many users report, this works just once and defaults to IE11 after that.
Right-click the Notepad++ shortcut icon on your Desktop or PC and choose ‘Run as Administrator’ option.
When prompted with a message, hit the Yes button.
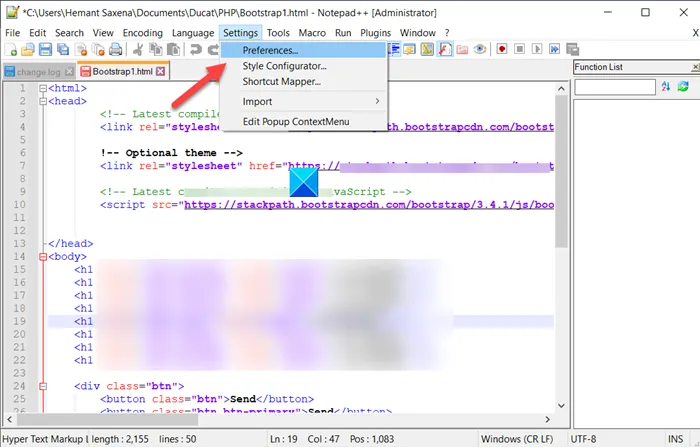
Next, choose the Settings tab from the toolbar and select the Preferences option as shown in the image above.
Next, under the left navigation pane, scroll down to File Association option.
Then, under Supported extensions box, click the web script entry and choose .xml extension. Press the Arrow key to register your preference.
Once done, close the window and exit.
Notepad++ should now open XML files automatically.
Hope it helps!



