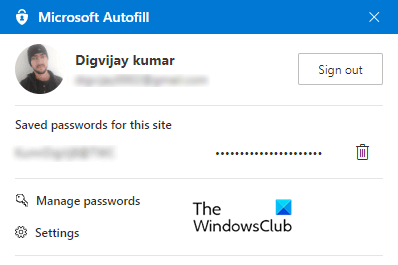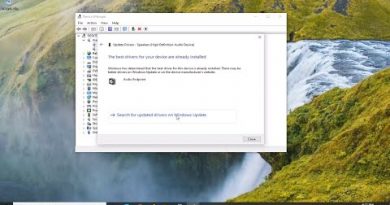Set up and use Microsoft Autofill Password Manager on Chrome
Microsoft Autofill is a new password manager extension that gives you an option to easily manage the passwords you use for any website on Google Chrome. Available as a Chrome extension, this password manager securely saves your passwords and automatically fills them the next time you visit the site. It provides you safe and protected access from every computer and mobile device as well.
If Chrome is your default browser, and you do not want to change it then Microsoft Autofill might be the best password manager application for you. Let us see how to set up and how to use the Microsoft Autofill password manager on Google Chrome.
Microsoft Autofill password manager for Chrome
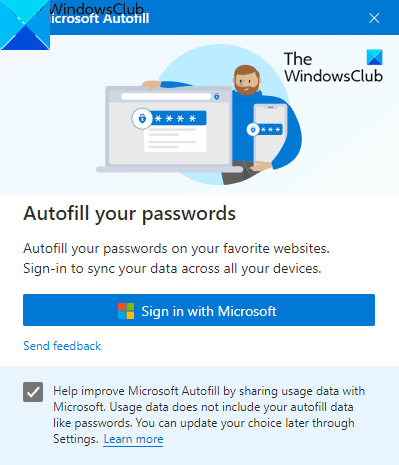
Using this Autofill extension, you can save the passwords online and avoid the problem of forgetting passwords. The application works on all the devices like Windows, macOS, Android Smartphones, and iOS devices.
To use the extension, you first need to open your Chrome browser and go to the Chrome Web Store page.
On the next page, click the Add to Chrome button and then click Add extension button.
Once you install the application, go to the address bar and click on the Extensions button and then select the respective Pin extension button to make it appear on the address bar.
Now click the Microsoft Autofill extension button and then click on the Sign in with Microsoft button.
Here provide your Microsoft account credentials and then click on the Next button. After performing the process, the Microsoft Autofill extension will sync the saved passwords and automatically fills them the next time you visit the site.
How to manage Microsoft Autofill passwords on Google Chrome
Once you setup the Password Manager extension, you need to manage the extension on your Chrome browser.
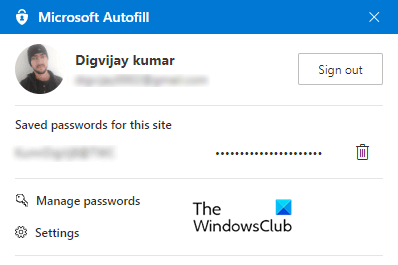
To do so, go to the address bar and click on the Microsoft Autofill extension. Then click on the Manage passwords option.
Here you will see a list of usernames and their passwords that you have saved on different websites. By default, the passwords lie in a hidden form but you can show them by clicking on the eye icon and click again to hide them.
In order to view more information about the credential, click on the three-dotted lines (More actions) and then select the Details option.
If you need to remove the saved password then click More actions three dotted lines and select the Delete button. In case you accidentally delete the saved passwords then immediately click on the Undo button to revert it.
To delete all the saved passwords from your Microsoft account, go to the left pane, click on the Settings option, and then select Clear data.
In the popup menu, check the Passwords checkbox and then hit the Clear now button.
I hope you find this extension useful.