Setup was unable to create a new system partition error on Windows 10
If you encounter the Windows setup error message Setup was unable to create a new system partition when attempting to install Windows 10 from a bootable USB, then this post may help you.
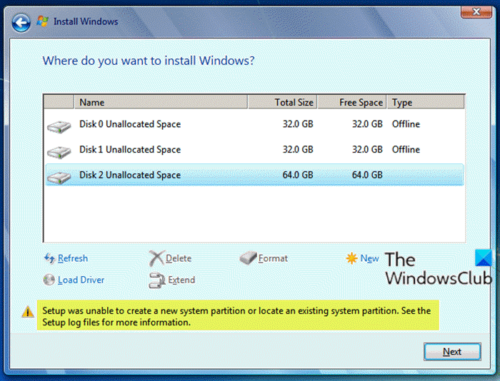
When you encounter this issue. you’ll receive the following full error message;
Setup was unable to create a new system partition or locate an existing system partition. See the Setup log files for more information.
This error is hardware-related and it depends on your motherboard, your USB interface, the USB stick you are using.
During setup, Windows must identify which drive is your primary boot drive in order to correctly configure the MBR and bootloader. If the Windows setup cannot reliably determine which is the boot drive, this error will appear.
Setup was unable to create a new system partition or locate an existing partition
If you’re faced with this issue, you can try either of the recommended solutions below to resolve the issue.
- Eject and re-insert the USB
- Manually create the boot partition
Let’s take a look at the description of the process involved concerning each of the listed solutions.
1] Eject and re-insert the USB
Do the following:
- On getting the error prompt, as shown in the lead-in image above, unplug the Windows installation USB from the PC.
- Exit the installation wizard.
- Back at the main setup page, select Install Now without re-inserting the USB drive.
You’ll get an error prompt about Windows being unable to locate setup files, and asking you to load a CD/DVD driver for Windows setup to proceed.
- Click OK on the prompt and then exit the setup dialog once more to return to the main setup screen.
- Now, re-insert your USB drive, then select Install Now again.
This time, the installation will proceed normally.
2] Manually create the boot partition
This solution requires you to manually use diskpart from the Windows setup command line to copy the setup/installation files from the USB to the local drive and then use the local drive to both boot from and install to, bypassing the USB completely.
Do the following:
- Press Shift+F10 at the dialog where you see the error message in question to bring up a command-line console.
- In the console, type
diskpart.exeand hit Enter to access DiskPart. - Now type the following commands and hit Enter after each line:
list disk
Make note of the disk number to install Windows to.
select disk=0
Where disk 0 is your destination drive, so be careful, all information on this drive will be removed.
clean convert mbr
create partition primary size=123
Where 123 – is the size of new partition.
select partition=1 active format fs=ntfs quick assign exit
Next, type the command below and hit Enter to list all your drives.
wmic logicaldisk get caption
- Navigate to USB flash drive (your USB drive contains a boot folder). For example: type
d:and hit Enter. - Next, type the command below and hit Enter to copy all files from USB drive to C: drive:
xcopy d: c: /e /h /k
- Now, to make your
C:drive bootable, type the command below and hit Enter after each line:
bootsect /nt60 c: bootsect /nt60 c: /mbr
- Eject the USB drive from your computer, and restart.
- Boot back into Windows setup and select Install Now.
The installation should proceed without any errors.
Hope this helps!
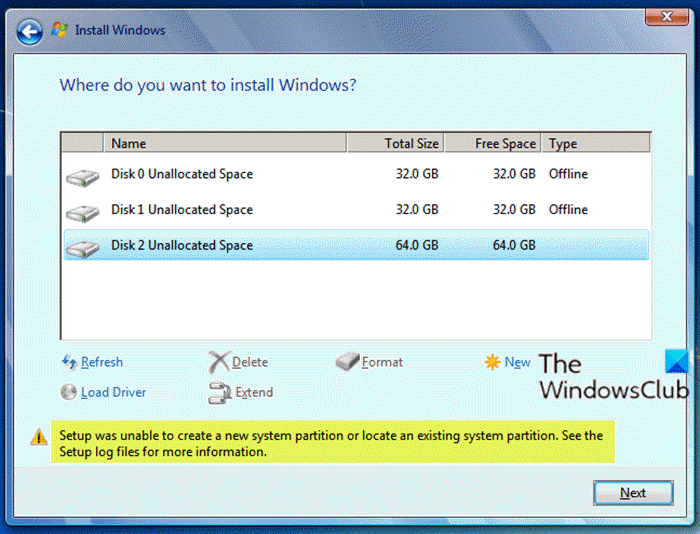
- Tags: Errors, Installation



