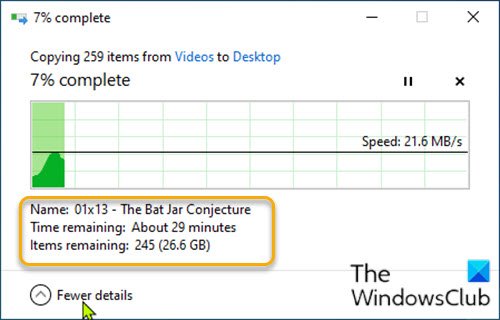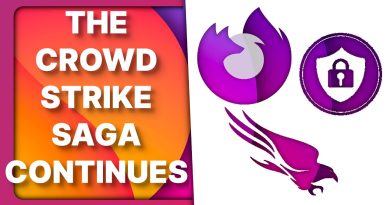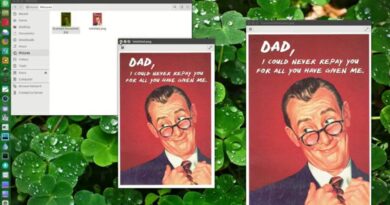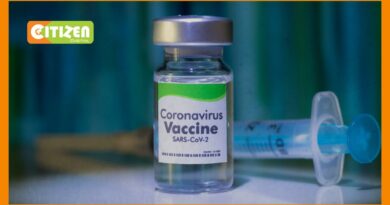Show Fewer Details or More Details in File Transfer Dialog Box in Windows
By default, when you initiate a file operation, which is basically Copy/Cut/Move/Paste or Delete, a file transfer dialog box will launch on your Windows 10 device. The file transfer dialog box will appear with a Fewer details or More details button – clicking on More details reveals information about file name, speed, calculated time, and items remaining. In this post, we will show you how to automatically show Fewer details or More details in the File Transfer Dialog Box in Windows 10.
The normal behavior of the file transfer dialog box is, clicking on the Fewer details or More details button during the file transfer process, Windows 10 retains your choice and in subsequent file transfer operation will always show the same file transfer dialog box with the previously selected Fewer details or More details button.
So, in the situation whereby you want, without user interaction, when the file transfer dialog box launches, you can follow the steps below to configure the file transfer dialog box to automatically launch in Fewer details or More details mode.
Always show Fewer or More Details in File Transfer Dialog Box
To automatically show Fewer Details or More Details in File Transfer Dialog Box in Windows 10, you’ll need to tweak the registry.
Since this is a registry operation, it is recommended that you back up the registry or create a system restore point as necessary precautionary measures. Once done, you can proceed to configure the file transfer dialog box behavior you want by following the instructions in either of the section below.
Show More Details in File Transfer Dialog Box
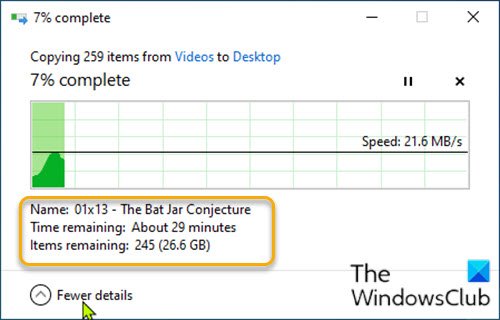
- Press Windows key + R to invoke the Run dialog.
- In the Run dialog box, type notepad and hit Enter to open Notepad.
- Copy and paste the registry values below into the text editor.
Windows Registry Editor Version 5.00 [HKEY_CURRENT_USERSoftwareMicrosoftWindowsCurrentVersionExplorerOperationStatusManager] "EnthusiastMode"=dword:00000001
- Now, click the File option from the menu and select Save As button.
- Choose a location (preferably desktop) where you want to save the file.
- Enter a name with .reg extension (eg; Show-More-Details.reg).
- Choose All Files from the Save as type drop-down list.
- Double-click the saved .reg file to merge it.
- If prompted, click on Run > Yes (UAC) > Yes > OK to approve the merge.
- You can now delete the .reg file if you like.
Now, whenever you perform a file transfer operation, the progress dialog box will be automatically expanded to show More Details as shown on the image above.
Show Fewer Details in File Transfer Dialog Box
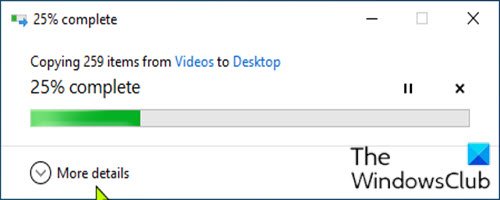
- Open Notepad.
- Copy and paste the registry values below into the text editor.
Windows Registry Editor Version 5.00 [HKEY_CURRENT_USERSoftwareMicrosoftWindowsCurrentVersionExplorerOperationStatusManager] "EnthusiastMode"=dword:00000000
Repeat the same steps as above, but this time, save the .reg file as Show-Fewer-Details.reg.
Now, whenever you perform a file transfer operation, the progress dialog box will automatically be open showing Fewer Details (no details) as shown on the image above.
That’s it!