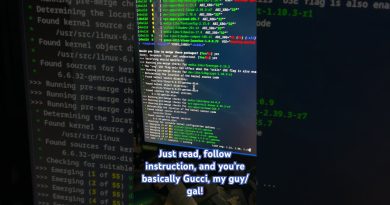Show or Hide History button on Toolbar in Microsoft Edge
This post will show you how to show or hide the History button on Toolbar in Microsoft Edge. This option is currently available in the desktop version of the Edge browser. It allows you to add or remove a new history button in the toolbar as per your requirement. When you turn on this option, you will see a new button with the clock face next to the address bar. Using this button, you can access your browsing history with a single tap of the mouse. If you’re interested in this feature, read the post to learn more.
Show or Hide History button on Toolbar in Microsoft Edge
You can show or hide the history button in the Microsoft Edge toolbar, using these methods:
- Through the Microsoft Edge Settings.
- Using the History Panel on the toolbar.
Let’s see both the methods in detail:
1] Show the History Button on Toolbar in Edge
Follow the below instructions to show the history button on the Edge toolbar:
- Launch the Edge browser.
- Open the Settings menu.
- Select the Appearance tab from the left.
- Go to the Customize toolbar section
- Turn on the Show history button.
Let’s take an in-depth look into these apps.
To get it started, open the Edge browser first. Now go to the top right corner of the page and click on the three dots to open the menu list. Alternatively, you can use the Alt+F shortcut key to do the same.

From the menu list, click on the Settings button and then select the Appearance tab from the left.
Now go to the Customize toolbar section in the right pane and turn ON the toggle button next to the Show history button as shown in the above picture.
If in your case, the history button is already showing on the toolbar and you want to remove it then simply turn off the Show history button toggle button and it’s done.
2] Show or hide History Button on Toolbar from History Panel
Besides the Microsoft Edge Settings, there is another method to show or hide the history button on the toolbar i.e, from the history panel.

To show the history button in the Microsoft Edge toolbar, open the history page using the Ctrl+H shortcut key. You will see the history list with the clock face, next to the address bar.

Now click on the three dots (More option) and select the “Show history button in toolbar” option as shown in the above picture.
Similarly, if you want to remove or hide the history button from the toolbar then go to the toolbar and click on the history button.
Thereupon, click on the three dots (More option) and select the “Hide history button from toolbar” option as shown in the above figure.