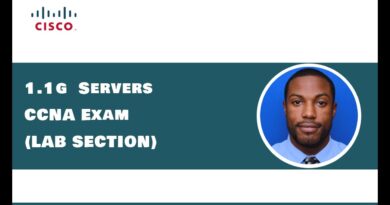Shure Microflex Wireless: How to Set Static IP Addresses
Hello, I’m Jenn Liang-Chaboud with Shure’s Pro System Group. This video will take you through how to set manual IP addresses for Shure’s Microflex Wireless, or MXW, system.
Before starting, make sure you have Adobe Flash installed on your computer, as well as the Shure Web Discovery Application. This application is included on a USB thumb drive with the MXW access point, or is available as a free download from the Shure Website.
Connect all MXW components together with shielded Cat-5e or Cat 6 cable, and connect your computer to the same network.
Make sure your computer is set to Obtain an IP Addresses Automatically (PC) or Using DHCP (Mac). If no DHCP server is present, your computer and the MXW devices will “fall-back” to a link local address.
Launch the Shure Web Discovery Application. Any Shure device with an embedded graphical user interface will appear in this window, along with its current IP address. If you have version 1.0.12 or later, networked chargers with firmare version 2 or later will also appear on this list, though there is no GUI associated with them.
Double-click on the MXWAPT. The default password is “admin.” Enter it now and click “Log on.” When the GUI has finished loading, click on the “Utility” tab.
The name, IP address, and firmware version of all devices are shown in this view. Clicking on the “edit” button under device properties will allow you to set the desired IP address settings for each device. It does not matter in what order you set the IP addresses, because the changes will not take effect until you click the “Apply All” button next to “Pending Changes.”
In this example, let’s start with the MXWAPT by clicking the Edit button. Note that the MXWAPT requires two IP addresses: one for control, and one for network audio. Click the drop-down menu for IP Mode under Control and select Manual.
Enter the desired IP address, subnet mask, and gateway, if required.
Repeat for Network Audio.
Note that you can also modify the name of the device, if so desired.
Click “add updates.” Note that the Edit button has turned yellow and now says pending. No IP addresses have actually changed yet. The Apply All button is also flashing yellow. Repeat this procedure until all devices have been assigned the desired IP addresses.
When you are finished, click the Apply All button. A confirmation screen will appear to verify you wish to proceed. If so, click Yes.
Since your MXW devices are now likely set to IP addresses in a different range than your computer, you will need to set your computer to a static IP address in the same subnet.
Once this is done, go back to the Web Discovery Application, double-click the APT, and enter the Admin password. Go to the Utility page to confirm that all devices now have the appropriate IP addresses.
For more information, visit the Microflex Wireless forum at www.shure.com/fourms or www.shure.com/faq
ip address