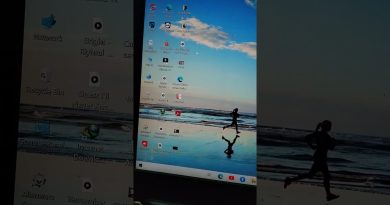Single-click to open an item greyed out in File Explorer Options
It’s easy to configure options related to the opening of files in Windows with a single-click or double-click. Simply access the File Explorer Options and change double click to single click. However, when you open File Explorer Options in Control Panel, you find the option Single-click to open an item (point to select) is grayed out. then this post will help you. Alongside it, Show Common tasks in folders may also appear grayed out.

Single-click to open an item greyed out
The problem mainly occurs when the ClassicShell is enforced. So to fix it you’ll need to remove the Entry. You can do it via changes in the Registry Editor settings.
- Launch the Registry Editor.
- Navigate to the KKCU key
- Locate the DWORD ClassicShell entry.
- Right-click the entry and select Delete from the pop-up menu.
- Do the same for the HKML key
- Close the Registry Editor and Exit.
- Restart your PC.
Read the detailed instructions for the above-given steps below.
Press Win+R in combination to open the Run Dialog box.
Type Regedit in the empty field of the box and press Enter.
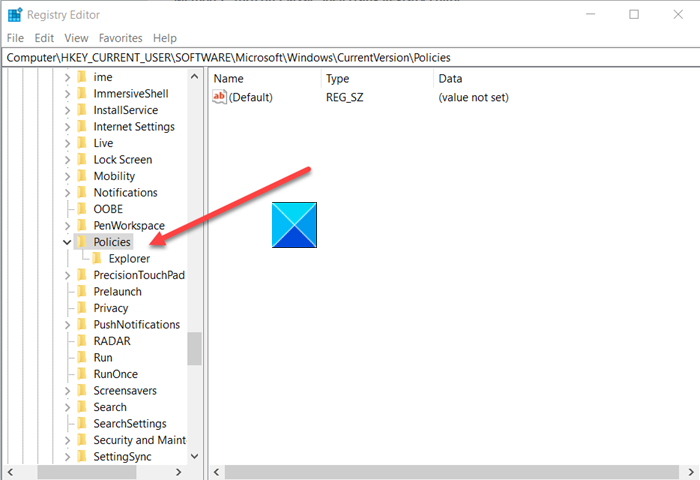
When the Registry Editor opens, navigate to the following path address –
HKEY_CURRENT_USERSOFTWAREMicrosoftWindowsCurrentVersionPoliciesExplorer
In the right-pane locate ClassicShell entry.

When found, right-click and delete it.
Repeat the same for the following –
HKEY_LOCAL_MACHINESOFTWAREMicrosoftWindowsCurrentVersionPoliciesExplorer
Close the Registry Editor and exit.
Restart your PC to allow the changes to take effect.
The Entry for Single-click to open an item (point to select) and Show Common tasks in folders should appear as normal.