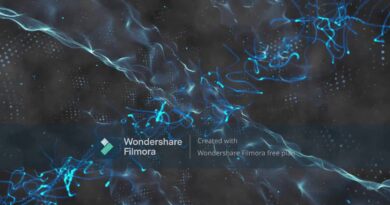Skype has stopped working on Windows 10
When people think of video-calling, they think of Skype. Although it now faces stiff competition from the likes of Google Meet and Zoom, even more so when we’re all locked in our homes, it was Skype that brought the wave of connecting us with our loved ones via a video-chatting platform. And it is not just a platform for personal interaction but a helping hand in the professional spheres of life too.
Skype has stopped working on Windows 10
Users have time and again reported bugs in Skype and today we are here to put one of them to rest, the issue where it keeps crashing and stops working on Windows 10. There are several probable causes behind this so we will talk about each one of them and discuss how they can be rectified.
- Change Skype privacy settings
- Launch Skype in Windows Clean Boot State
- Repair or Reset Skype
- Completely Uninstall and reinstall Skype.
1] Change Skype privacy settings
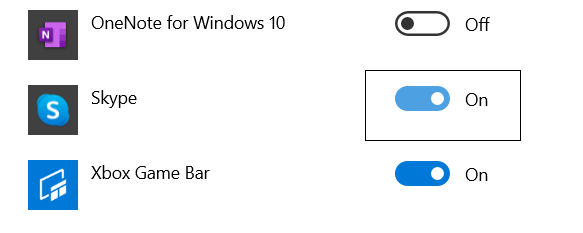
A very common reason behind Skype not opening your system can be the fact that it hasn’t been granted permission to access your computer’s webcam. This can be easily rectified by visiting your computer’s settings and configuring it otherwise. Before making any changes, make sure that the Skype application isn’t running in the background.
- Open your computer settings.
- Look for privacy and further select Camera under the App Permissions header in the left sidebar.
- Among the apps that can operate your computer’s webcam, you will find Skype and if the privacy settings are really what’s been causing the issue, then Skype must not have access to it.
- Enable access for Skype, close the settings window, and try launching Skype.
2] Delete Skype Appdata
You need to first boot Windows 10 in Safe Mode with Networking.

- Press the Windows + R key combination to open the run dialog box and type ‘msconfig.exe’ in the empty space before pressing enter.
- This will open the System Configurations.
- Here, click on ‘Boot’ from the options on the top.
- Under Boot, you will find Boot options that would ordinarily be disabled.
- Enable it and further select Network.
- Click on Apply and further select ‘Ok’ to implement these settings.
Boot your device and try launching Skype and check if the issue has been resolved. You shouldn’t quit just yet if this doesn’t help.
- Open the run dialog box with the key combination as told above and in the space type ‘%appdata%’.
- In the Window that this command opens, search for a folder named Skype.
- Right-click on the Skype folder and rename it as ‘Skype_2’.
- Close the window and check if Skype is working properly.
3] Repair or Reset Skype
- Open Settings > Apps
- Locate Skype
- Click on Advanced options
- First use the Repair button and see
- If that does not help use the Reset button.
RELATED: Skype is not opening, working, or making voice and video calls.
4] Completely Uninstall and Reinstall Skype

If none of the above-recommended solutions are able to do the trick for you, then the last resort is for you to completely uninstall Skype and reinstall it on your computer. In order to avoid corruption and system damage, make sure that Skype isn’t running in the background while you uninstall it.
Open the Task Manager by pressing Ctrl+Shift+Esc, and if Skype is running, right-click on it to ‘End Task’.
- Press Windows + ‘I’ keys together to open your Windows settings.
- Click on Apps and from the list of installed applications on your PC, search for Skype.
- Click on it and further select Uninstall.
- Confirm the process and close the window.
Having done that, press the Windows and ‘R’ key together to open the run dialog.
Type in ‘%appdata%,’ search for the Skype folder and delete it.

Similarly, navigate to C:Program Files (x86), find the Skype folder and delete it.
Next, open the Registry Editor by typing ‘regedit’ in the run dialog box. Select file and click on Export to create a backup of your Registry files.

Then, from the Edit option, click on Find and search Skype.
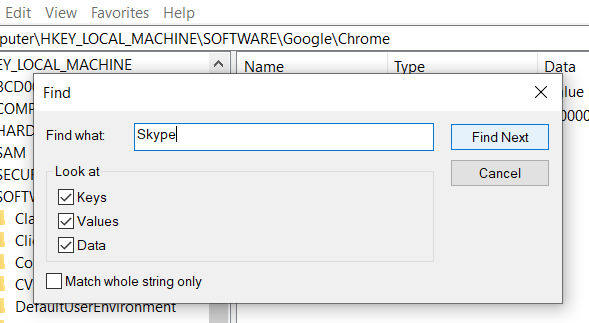
Right-click on the key that this search directs you to and delete it. Repeat the process again and again till all the keys related to Skype have been deleted.
Once the list of keys has been exhausted, close the Registry editor
Now restart your computer and install the latest version of Skype from the Windows Store or their official website.
We hope that one of the aforementioned solutions helped you rectify whatever problem you were having with Skype on your Windows computer and you are now able to run the application without any hiccups. Users are advised to follow all the instructions precisely so as to not cause harm to their computer.