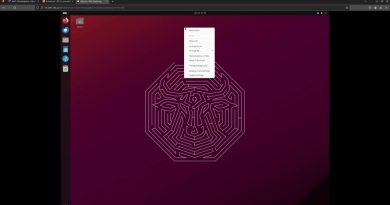Some settings aren’t available in High Contrast mode
There are times when kids in our house or we accidentally press certain keys which changes the display of our system. Today we will talk about a message – Some settings aren’t available in High Contrast mode” that you may see in Windows 10 Settings.

This can occur because we unknowingly press certain pairs of StickyKeys/Hotkeys. Any of these incidents can activate the High Contrast mode in Windows 10. This mode not only changes the display color scheme of your system but may also lead to disabling multiple personalization options as well. In this article, we will learn how to resolve the issue in Windows 10.
High Contrast mode is a special mode that is available in Windows for Accessibility or Ease of Access use. Activating this mode makes the text and colors on the screen easy to see. As this is a special mode that almost none of the users use, it automatically locks most of the personalization options which is the reason such issues occur.
Some settings aren’t available in High Contrast mode
To fix this issue, we just need to disable the High Contrast mode of the system. There are two ways in which one can easily disable the High Contrast mode and turn back their device to a normal stage.
- Disable High Contrast mode using Hotkeys
- Disable High Contrast mode from Settings Application
Before we start with the methods, you need to make sure that no other application is running as you will have to restart the system, and changing the color scheme may lead to temporary freezing of the system.
1] Disable High Contrast mode using Hotkeys
HotKeys are the keyboard shortcuts used for easy access to system settings, applications, certain windows, etc. These keys are a part of almost every users’ daily usage and work very efficiently.
To disable the High Contrast mode, perform the combination of keys given below and you will be good to go:
Left ALT+Left
Shift+PrtScn
The above-mentioned key combination will disable the High Contrast mode and will return your system to the normal mode. Restart your system once for the new settings to work without causing any error.
2] Disable High Contrast mode from Settings Application
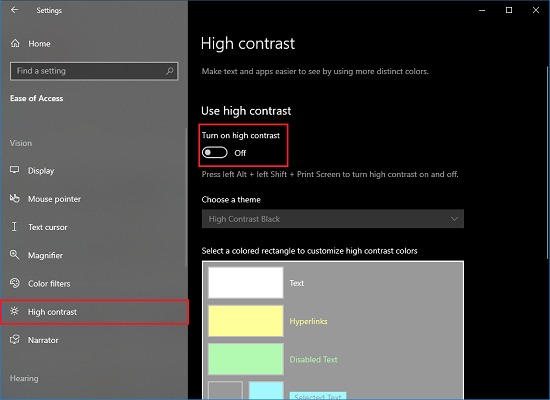
It may happen that HotKeys/Sticky Keys are not working in your system or has been disabled by your IT administrator. You can easily disable the High Contrast mode using the Settings application.
Open the Settings application.
Now click on Ease of Access.
In the left menu, look for High contrast present in the Vision section. Or you can open the Run dialog box, enter the following command:
ms-settings:easeofaccess-highcontrast
Now turn the toggle button to Off in the “Use high contrast” section and you will be good to go.
Now, you will be able to use your Windows 10 device as you want.

- Tags: Accessibility, Settings