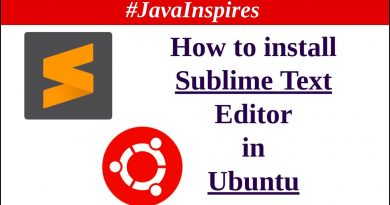Specify how Outlook should correct and format your email messages
Outlook email format messed up? Maybe you need to fix formatting in Outlook. There are three message formats for sending and receiving messages: Hyperlink Markup Language (HTML), Rich Text Format (RTF), and Plain Text.
Do you want to change the behavior of Outlook while you are creating new messages? Outlook offers features in its settings to customize how to format your messages while you type. In Outlook, there are three message formats for sending and receiving messages: Hyperlink Markup Language (HTML), Rich Text Format (RTF), and Plain Text.
Types of Outlook Message Formats
- Hyperlink Markup Language (HTML): Supports HTML format and paragraph styles, for instance, bulleted list and numbers, fonts, sizes, color, weight, and background, including color and picture and some email programs.
- Rich Text Format (RTF): Rich Text Format supports more formatting paragraph options than HTML, such as borders and shading.
- Plain Text: Plain Text does not support features offered in the Hyperlink Markup Language (HTML), Rich Text Format (RTF), and Plain Text but is supported by all email programs.
Specify how Outlook should correct and format your email messages
Open Outlook.
Then, click File on the menu bar.

On the Backstage View, click Options.
An Outlook Options dialog box will appear.
On the left pane, click Mail.
On the Mail page in the Compose messages section, click the Editor Options button.
An Editor Options dialog box will appear.
On the Proofing page in the Editor Options dialog box, click the AutoCorrect Options Button,
An AutoCorrect dialog box will appear.
Inside the AutoCorrect dialog box, you can modify the options on the AutoCorrect, Math AutoCorrect, AutoFormat, AutoFormat as you type, and Action pages.
Then, click OK.
Set the default message format in Outlook
In the Outlook Options dialog box on the Mail page, click the Compose messages in this format drop-down arrow in the Compose messages section.
Then, choose a format from the list HTML, RTF, or Plain Text.
Then, click OK.
I hope this helps; if you have questions please comment below.
Read next: How to create Desktop Alerts for Email arrival in Outlook.