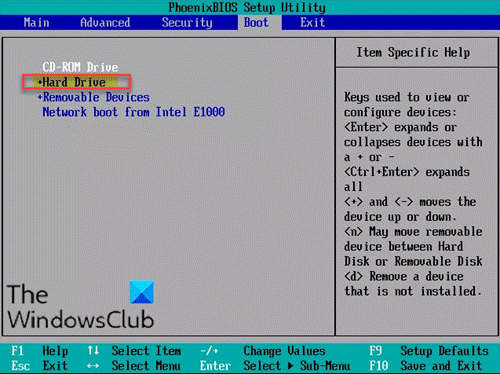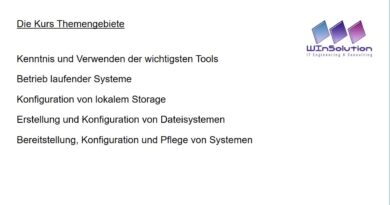SSD is in BIOS, but Windows 10 won’t boot from it
Solid-state drives (SSD) are a faster upgrade to the traditional hard disk drives (HDD). SSDs beat HDDs, not only in speed but also in performance and durability. This post isn’t about how great SSDs are and why you should upgrade. It’s about an issue users have experienced when booting from your SSD.
On starting up your PC, it will ask you to choose your boot device if you have multiple drives present. The issue here is that although the BIOS sees the connected SSD, it refuses to boot from it.
BIOS recognizes SSD, but won’t boot from it
If your SSD is found, detected & recognized by BIOS but Windows 10 does not boot, here’s what you need to do to fix the problem:
- Enable Legacy boot on the BIOS.
- Reset the BIOS settings.
Do read further as we breakdown the above operations into easy-to-follow steps.
1] Enable Legacy boot on the BIOS
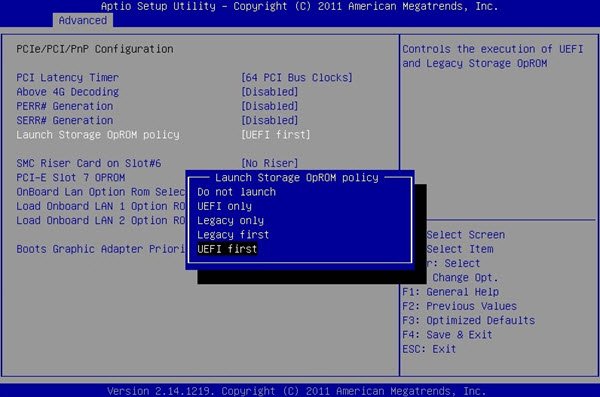
Power off your computer and turn it back on. Immediately it starts to boot, press F2 repeatedly until the BIOS Setup Utility screen shows up. Here, you can navigate to neighboring tabs using the left and right directional buttons.
Go to the Boot tab using the directional button and scroll down to the UEFI/BIOS Boot Mode option.
Hit the ENTER key, and you’ll be asked to make a selection.
Move the cursor to the Legacy boot mode and press ENTER to select it.
Now, exit the BIOS menu and let your machine continue the Windows startup using Legacy Boot.
NOTE: The above process may differ slightly in the motherboards of different manufacturers.
2] Reset the BIOS settings

There are several ways to reset the BIOS, but the safest and most non-technical method is by doing it from the UEFI or BIOS menu. First, restart your computer.
Hold down the SHIFT key while the PC boots, and you’ll arrive at the Advanced troubleshooting options screen. Go to Troubleshoot > Advanced Options and select UEFI Firmware Settings.
Finally, continue restarting your machine. On startup, you’ll be taken to a setup menu. Here, look for the reset button. The button doesn’t necessarily have to be labeled reset; the manufacturer can call it anything.
Check settings areas such as configuration, settings, options, etc. On the setting page, hit the button to load the default BIOS options and click on Yes when asked to authenticate the entry.
You can now leave the Advanced Settings and booting options area. On completion of the process, your BIOS settings would return to their original values and can now boot from the SSD.
Hope this helps you.