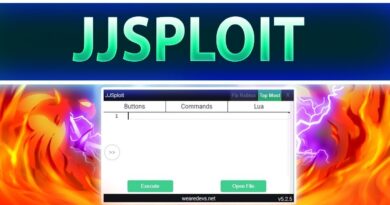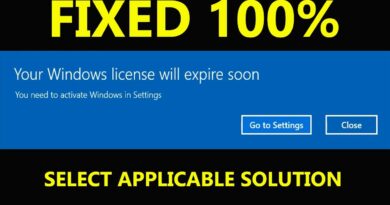SSD not detected after CPU or RAM upgrade [Fix]
In this article, we will see what you can do if your SSD is not detected after a CPU or RAM upgrade. This issue causes problems because you cannot install Windows OS on the new SSD until your computer detects it. Incompatibility and Improper installation of CPU and RAM are among the common causes of this issue.

SSD not detected after CPU or RAM upgrade
If your SSD is not detected after the CPU or RAM upgrade, then use these provided fixes to fix this issue. Make sure that the CPU and RAM you installed are compatible with your motherboard. Check this and replace it if required.
- Re-check the installation
- Check the cable connecting your SSD to the motherboard
- Clear CMOS
- Update your chipset driver
- Update Intel Management Engine firmware (if applicable)
- Connect the SSD to other available slots
- Disable the XMP profile (if applicable)
- Install older RAM and CPU and check what happens
Let’s start.
1] Re-check the installation

Such types of problems occur due to improper installation of the hardware on a computer motherboard. Therefore, make sure that you have followed the right procedure to install the CPU or RAM. Also, check if the pins of the CPU are not bent or damaged.
2] Check the cable connecting your SSD to the motherboard

There is a possibility that you have mistakenly loosened the SSD cable while upgrading the CPU or RAM. In this case, we suggest you check if your cable is connected securely SSD to the motherboard.
3] Clear CMOS

Clearing CMOS can also help fix this issue. This action will reset the BIOS settings to their default values. If your SSD is not detected due to a misconfigured BIOS setting, resetting BIOS to its default values will fix the issue.
Removing and reinserting the CMOS battery, a small coin-shaped battery, can reset the BIOS setting to its default values.
Open your computer case to clear the CMOS battery. Make sure you turn off your computer and disconnect the power cord to avoid electric shock.
Now, locate the CMOS battery on the motherboard, remove it, and wait for a few minutes. This will reset the BIOS to its default settings. Reinsert the battery and try booting again.
Also, note the orientation of the + and – on the battery. Gently pry the battery with a medium flat-blade screwdriver.
4] Update your chipset driver

An outdated chipset driver can cause this issue. In this case, we suggest you update your chipset driver. To do so, visit the official website of your PC manufacturer and download the latest version of your chipset driver. Now, install the driver on your system.
If your computer is not booting due to the SSD being not detected, you have to reinstall the older RAM or CPU (whichever is applicable in your case) to update the chipset driver.
5] Update Intel Management Engine firmware (if applicable)
The Intel Management Engine is a microcontroller integrated into some Intel chipsets. This is a separate mini-computer system built directly into Intel processors. It runs a lightweight microkernel operating system that provides various features and services for Intel processor-based computer systems.
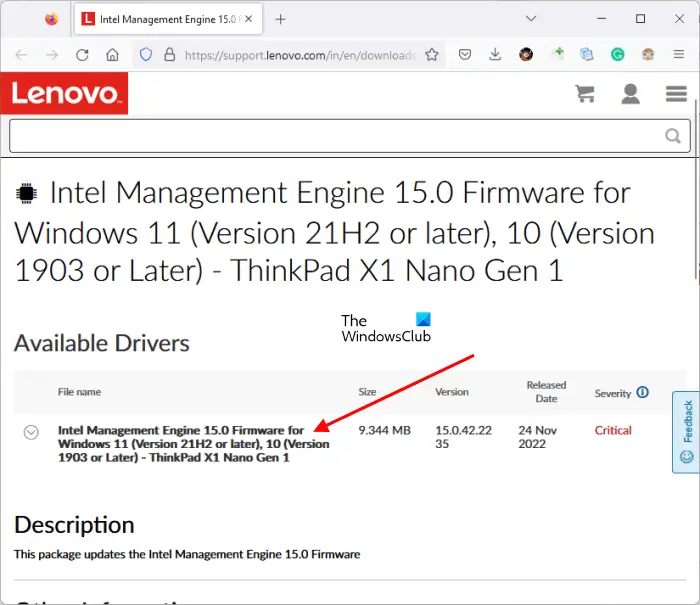
Updating Intel Management Engine firmware (if applicable) can help to fix the issue. Firmware updates can sometimes fix bugs or compatibility issues that might be causing problems with your system. Again, here you have to reinstall the older CPU or RAM (whichever is applicable) to update Intel ME firmware.
6] Connect the SSD to other available slots
Sometimes, this issue can occur due to a faulty port. To check this, we also suggest you connect the SSD to other ports (if available), depending on the type of your SSD. Check if it brings any changes.
It will be better if you refer to the user manual of your computer motherboard to know the right slot to install the SSD.
7] Disable the XMP profile (if applicable)
You can also disable the XMP profile to fix this issue. If your RAM supports XMP Profile, you will see an option to enable it in BIOS. If you have enabled the XMP Profile for your older RAMs, disabling it can fix the issue. Go to your system BIOS and find an option to disable the XMP Profile.
8] Install older RAM and CPU and check what happens
If none of the above-mentioned solutions worked, you might have damaged a hardware component on your motherboard while installing the RAM or CPU. To check this, install the older RAM and CPU and check if the SSD is detected. If the problem remains the same, you need to visit a technician to diagnose and fix the issue.
That’s it, I hope this helps.
Why is my SSD suddenly not detected?
There can be a few reasons why your SSD is suddenly not detected. The most common reasons are loose connections, boot order, outdated BIOS, poor quality or defective SATA cable, etc. The SSD may also be faulty. However, the chances of this are less.
How to enable SSD from BIOS?
There is no need to enable SSD in BIOS. When you install an SSD, your system’s BIOS automatically detects it. If it does not detect the newly installed SSD, you might have installed it incorrectly or connected it to the wrong SATA port. We suggest you refer to the user manual of your motherboard to know the right process for installing an SSD.
Read next: Fix Slow SSD Read or Write Speed on Windows.