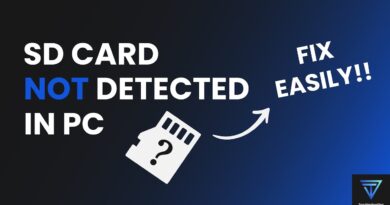Steam games won’t launch on Windows 10; Stuck on Preparing to Launch
If you’re a regular user of Steam, then you may come across a problem where games do not run after preparing to launch. Users of the platform will face this issue from time-to-time, but unfortunately, there are no clear fixes for it. You see, not all users of Steam own the same type of computer with the same hardware, therefore, diagnosing problems can be a chore. However, the folks at Valve have come up with a general guide on what to do if you are unable to open your game.

Steam games won’t launch on Windows 10
In this article, we are going to explain what measures to take if your Steam games are not loading as intended. For the most part, these tips should work, but on the off chance they do not, then we suggest leaving a message in the comment section and we will get right to you.
- Update your Windows 10 operating system
- Update graphics driver for your computer
- How to check the model of your graphics card and driver version
- Verify the cache files
1] Update your Windows 10 operating system
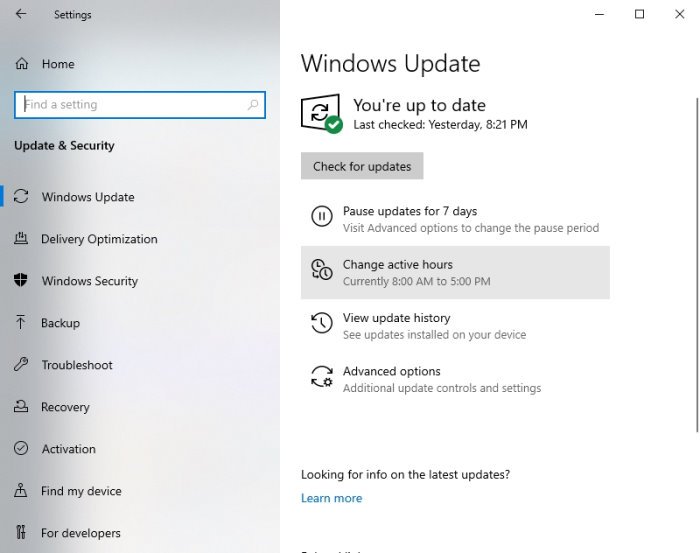
The first step into making sure your games on Steam won’t have problems launching, is to make sure Windows 10 is updated to the latest version. Not only that, but Microsoft .NET Framework must also be updated to the newer version as well.
You see, AMD drivers tend to rely a lot on the .NET Framework, so in many cases, the last of updating the framework could cause problems with video game opening.
To update Windows 10, press the Windows key + I to fire up the Settings menu. From there, select Update & Security > Windows Update > Check for updates.
2] Update graphics driver for your computer
When it comes down to updating your graphics card driver with the latest version, you won’t have to look far. As we all know, there are two major competitors in the graphics card gaming space, and they are Nvidia and AMD.
Simply visit nvidia.com, or amd.com and download the latest driver for your specific graphics card.
3] How to check the model of your graphics card and driver version

If for some reason you are not too sure of the type of graphic card inside of your computer, or the current driver version, then here is what you need to do.
Right-click on the Start button then select Run. Alternatively, you could just press the Windows key + R to fire up the Run dialog box.
When the box is up, copy and paste dxdiag in the box and hit the Enter key on your keyboard.
Doing this should launch the DirectX Diagnostic Tool. From here, you can view the specifications of your computer’s graphic card and gain data on the latest driver version, among other things.
3] Verify the cache files

One of the reasons your Steam games have failed to launch could very well be due to file corruption.
To fix this problem, you can verify the cached game files from within the Steam client. To get this done, pleaser read how to verify the integrity of game files and that should be enough.
All the best.