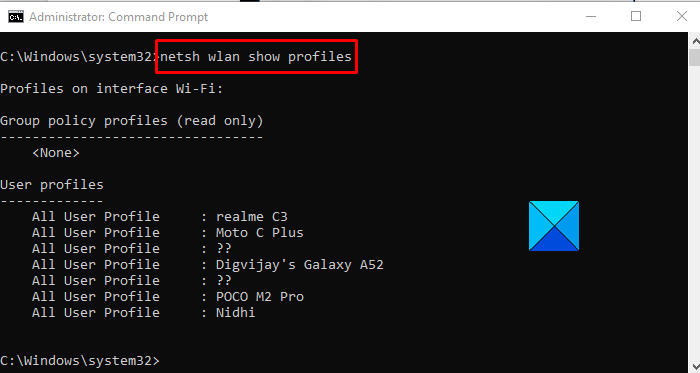Stop automatic connection to Wireless Network in Windows 10
Wi-Fi is the most popular wireless device among users because of its convenience and cost-efficiency features. WiFi profiles saved in the system will automatically get connected once in range but this loved feature comes with many disadvantages and threats. The wired connection maintains the exchange of data only between the wired devices, however, a wireless connection is in the air that makes data-stealing easier for the hackers. This post will guide you on the ways to disable Windows 10 from connecting automatically to a Wi-Fi network.
The auto-connect function of WiFi may end up connecting to an unwanted network profile used earlier. If you regularly get connected to multiple Wi-fi connections which you do not want to use later or every time, then you must stop Windows 10 from connecting automatically to a Wi-Fi network.
Stop automatic connection to Wireless Network
Automatic connection to the Wi-Fi network reduces the users’ control over their files and other credentials. Any other user connected to the same network can easily sneak into the computer system and access the personal information of the other user connected to the same network.
Sometimes foreign Wi-Fi networks are encrypted with such a feature through which user may lose their data then simply by connecting the network. Therefore, it is necessary to have the control of the Wi-Fi connection in your own hands. Users may also restrict the auto connection option to few networks of choice and restrict it to all other networks. So, there are three methods using which you can stop your Windows 10 computer from connecting automatically to a Wi-Fi Network. These are the following:
- The Settings app.
- Using Control Panel.
- The Command Prompt.
Let’s now see each method in detail:
1] Stop Windows 10 from Connecting Automatically to a Wi-Fi Network via Settings
To stop Windows 10 from connecting automatically to a Wi-Fi network, use the following suggestions:
- Open the Settings app.
- Select Network & Internet > Wi-Fi.
- Click on your Wi-Fi network connection.
- Turn on the Connect automatically when in range toggle button.
Let’s see the above steps in detail:
We can control the auto-connect feature of our computer system simply through the Settings application of Windows 10.
To do so, press the Windows+I shortcut keys together on your keyboard. Inside the Settings app, choose Network & Internet category and then go to the Wi-Fi tab.

Now move to the right pane and click on the network’s name that is currently connected.
This will open another window on your computer screen, where you will need to turn on the toggle button saying Connect automatically when in range, under the network’s name.
2] Disable WiFi auto-connect via Control Panel
Alternatively, you can use the Control Panel to stop Windows 10 from connecting automatically to a Wi-Fi network. Here are the steps:
- First of all, open the Control Panel.
- Go to Network and Internet > Network and Sharing Center.
- From the left pane, select the Change adapter settings option.
- Then double-click on your Wi-Fi connection.
- In the Wi-Fi Status window, click on the Wireless Properties button
- On the Connection tab, untick the checkbox saying Connect automatically when this network is in range.
- Click on the OK button to save the changes.
Let’s take an in-depth look into this:
Switching off the Wi-fi auto-connect can also be done by using the control panel. So, to get it started, open the Control Panel first. Inside the control panel window, go to Network and Internet and then choose Network and Sharing Center.
Further, click on Change adapter settings and click on your Wi-Fi connection.
The Wi-Fi status window will showcase an option Wireless Properties, click on it to enter the Properties window as shown in the above image.
Now under the Connection tab, untick the option of Connect automatically when this network is in range.
3] Use Command Prompt to stop automatic connection to Wireless Network
If you prefer using a command-line environment then you can use this method to stop Windows 10 from connecting automatically to a Wi-Fi network.
To get it started, run Command Prompt as administrator first. Then type the below command and hit Enter to run the command.
netsh wlan show profiles
This will help you to know about the saved network profiles in your system. Now, you can simply prevent the desired network field to get automatically connected to the system. To do so, type the below command in the same command prompt window and press Enter:
netsh wlan set profileparameter name="profile name" connectionmode=manual
In the above command, replace “profile name” with the name you prefer.
The behavior of the system can be restored by running the following command:
netsh wlan set profileparameter name="profile name" connectionmode=auto
Subsequently, you can also choose to find out the current status of the Wifi network adapter profile connection. To do so, run the following command:
netsh wlan show profile "profile name"
In this way, you have verified the behavior of the profile added to your computer.
That’s it. Hope it helps.
Related: