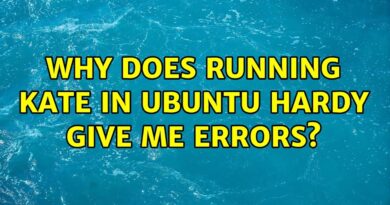Stop mouse from auto-clicking or selecting when you hover in Windows 10
In this post, we will show you what you need to do to stop the mouse from auto-clicking or auto-selecting when you hover over a hyperlink or window, without clicking on it, in Windows 10.

Stop mouse from auto-clicking or auto-selecting
To stop the mouse from auto-clicking or auto-selecting when you hover over a window, you can try the following suggestion:
Check the Mouse Accessibility settings
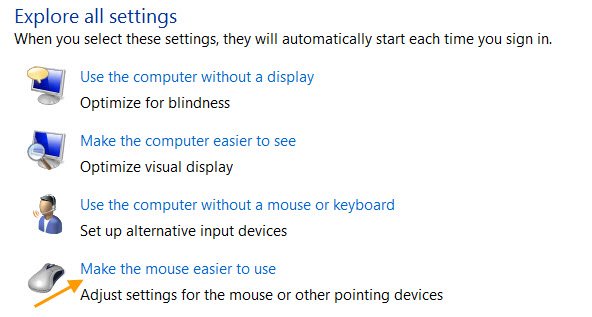
- Open Control Panel
- Select Ease of Access Center.
- Click on Make the mouse easier to use.
- Locate Make it easier to manage windows section
- Uncheck Activate a window by hovering over it with the mouse.
- Click Apply/OK and Exit.

Now if you see, an open window will get activated, when you simply move your mouse pointer over it.
NOTE: Some people have reported that the issue happens only if you have enabled Single-click to open item option under the File Explorer Options > General tab.
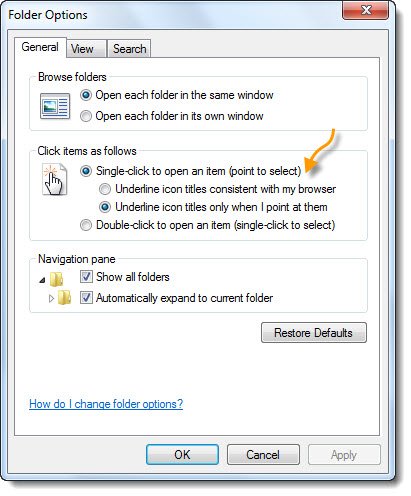
So you might want to disable this also and check.
If the above does not help, try the following:
- Check the mouse on another system. Maybe the hardware is defective.
- Test the mouse on multiple programs. Maybe a particular program is creating issues.
- Update or Reinstall the Mouse & Touch Drivers
- Run the Hardware Troubleshooter
- Reset Touchpad settings
- Lower the Touchpad Sensitivity
- Troubleshoot in Clean Boot State.
Related reads:
- Windows 10 mouse clicks twice automatically
- How to activate a window by hovering over it with your mouse.

- Tags: Mouse