Stop or Allow this PC to access your mobile devices on Windows 11
Microsft changed the Phone Link settings name to Mobile devices on the latest Windows 11 versions. After that change, you will get a prompt to allow your computer to access mobile devices. In this article, I will show you how to stop or allow this PC to access mobile devices on your PC.

The feature allows you to configure and connect your mobile devices to your computer. Once activated, you will be able to send and receive text messages, control your mobile apps, check contacts, make calls, view your gallery, and much more.
Is it a good idea to link a phone to a PC?
Linking your phone to your Windows PC is good. You can take over some functions or media from your phone to your PC with ease. This feature is ideal for people who use computers while their mobile devices are out of reach. You can link mobile devices such as Android smartphones, iPhones, and tablets. It’s safe, but ensure that you disconnect if you are not the only one using the PC.
How to stop or allow this PC to access your mobile devices on Windows 11
To stop or allow this PC to access your mobile devices on Windows 11, we recommend the following methods:
- Use Settings app
- Use Registry Editor
Let us look at these methods one by one.
1] Use Settings app
The Windows 11 Settings app has options to stop or allow your PC to access mobile devices when the option shows up.
To do this, open the Settings app by pressing the Windows button + I, and then go to Bluetooth & devices. On the right side, locate and click on Mobile devices to open up more options.
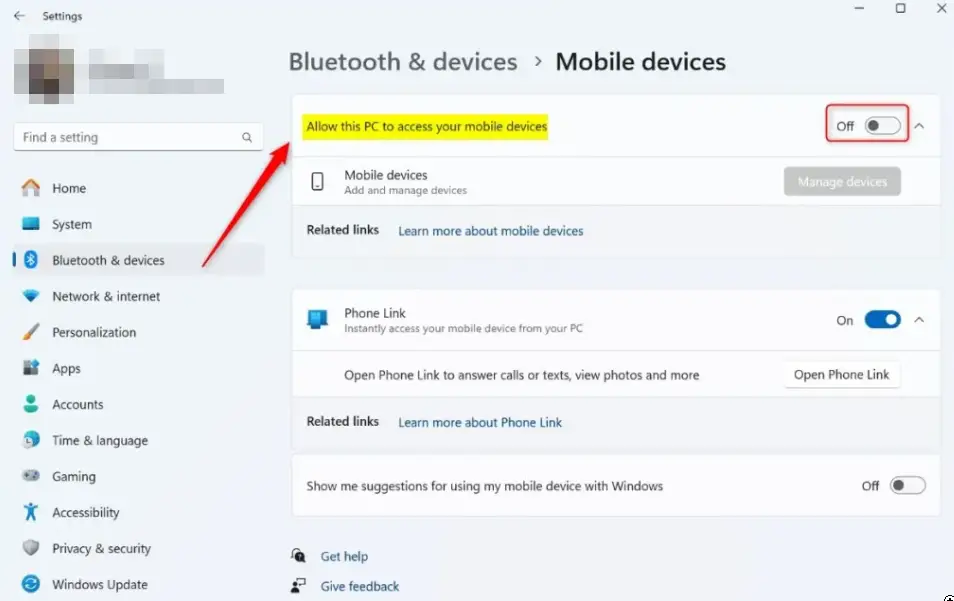
To turn on the Allow this PC access your mobile devices option, toggle on the button next to the feature on the left side of the panel. If you are using this option for the first time, you will get a prompt to first install Cross Devie Experience Host. Select Install and watch the progress.
If you want to stop your PC from accessing mobile devices, follow the steps above and toggle off the button next to Allow this PC to access your mobile devices.
After stopping or allowing the feature, you can now close the Settings app.
Fix: Phone Link Stuck on connecting Android or iPhone
2] Use Registry Editor
You can also make some tweaks to registry keys to stop or allow this PC to access your mobile devices, such as Android or iPhone.
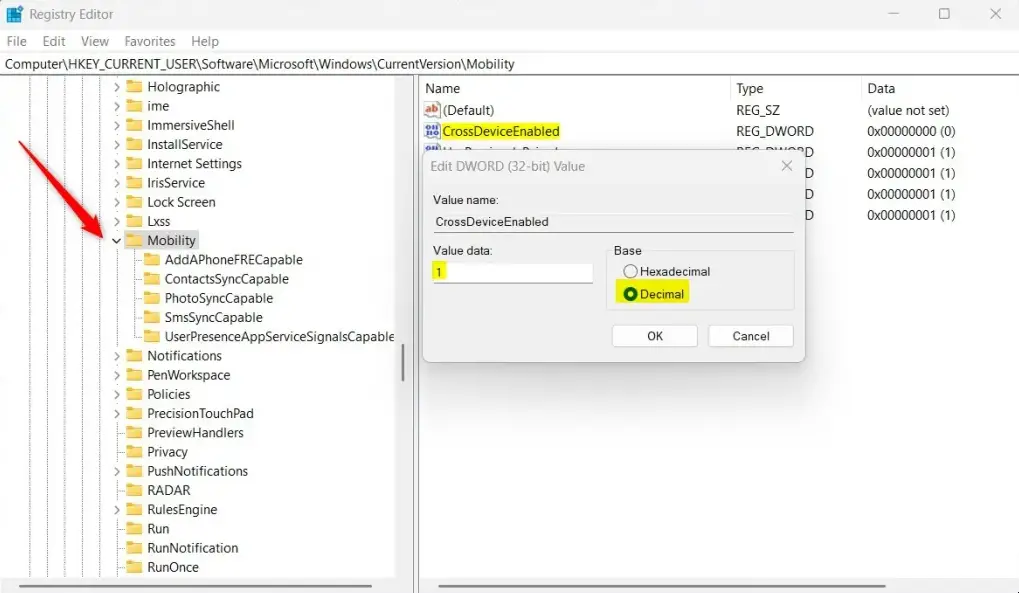
NOTE: Before you proceed, ensure you have created a system restore point. If you make a wrong change in the editor, your PC might malfunction, and we cannot guarantee you will resolve such issues. Proceed with this step if you know what you are doing.
After that, open your Registry Editor on your PC. You can do this by pressing the Windows button + R and then typing regedit followed by pressing Enter on your keyboard.
While in the editor, navigate through the following path:
ComputerHKEY_CURRENT_USERSoftwareMicrosoftWindowsCurrentVersionMobility
Look for the CrossDeviceEnabled (REG_DWORD) option on the right side and double-click to open it. If you can’t find it, right-click on a space, select DWORD (32-bit) Value, and then name the option as CrossDeviceEnabled.
Now, to allow your PC to access your mobile devices, double-click on the CrossDeviceEnabled (REG_DWORD) option and change the value data to 1.
If you want to stop the feature, change the value data to 0.
You need to restart your PC to effect the changes you already made.
Read: How to Turn off Phone Link feature in Windows
Why is Phone Link running on my PC?
If the Phone Link is running in the background, the yourphone.exe process will appear on the Task Manager as running. The app allows you to link your mobile devices to your computer. It is safe and legitimate and has minimal effect on your PC’s performance.


