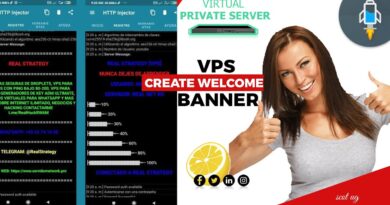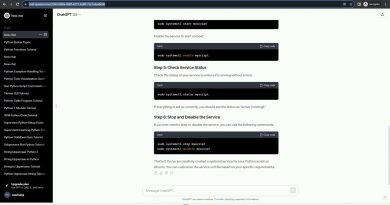Stop or Make Storage Sense delete files from Downloads folder
In this article, we will talk about different ways to stop or make Storage Sense delete files from the Downloads folder in Windows 10. Storage Sense is the newer version of Disk Cleanup that is used to monitor, manage, and optimize disk storage space on Windows 10 PC. It automatically cleans up disk space by deleting files including Temporary Files, Recycle Bin files, and other Junk files.
By default, Disk Cleanup Tool or Storage Sense does not delete the contents of the Downloads folder. If you wish, you can use Registry or Group Policy Editor to stop or make Storage Sense delete files from the Downloads folder. Let us check out these methods.
Stop or Make Storage Sense delete files from Downloads folder
Here are the methods you can use to configure Storage Sense and make it or prevent it from deleting files from the Downloads folder in Windows 10:
- Settings app
- Registry tweak
- Group Policy Editor
Let’s check out these methods in detail!
1] Change Storage Sense settings for Downloads folder via Settings
Although, the default configuration for the Downloads folder for Storage Sense in Windows 10 is set to Never. However, you can change or reset the option to Never using the below steps.
- Open Settings app.
- Navigate to Storage Sense Settings.
- Click on the Configure option.
- Set the Downloads folder configuration as required.
- Exit Settings app.
Firstly, open the Settings app, click on the System category, and then navigate to the Storage tab where you will see a Storage Sense section on the right side.

Now, tap on the option present at the top that says Configure Storage Sense or run it now.
In the next window, scroll down to the Temporary Files section and then click on the “Delete files in my Downloads folder…” drop-down option.
The options you have are:
- Never
- 1 day
- 14 days
- 30 days
- 60 days.
Set your preference and then you can close the Settings app now.
2] Registry tweak for Storage Sense Downloads folder
You can configure Storage Sense to never delete downloaded files using the Registry Editor app. Here are the steps for that:
- Open Registry and go to the StoragePolicy folder.
- Double-click on 32 DWORD and set its value to 0.
- Repeat step (2) for 512 DWORD.
- Exit Registry.
- Reboot PC.
Firstly, open Registry Editor on your PC and then navigate to the following address in the app:
HKEY_CURRENT_USERSoftwareMicrosoftWindowsCurrentVersionStorageSenseParametersStoragePolicy
Now, in the right panel, you will see a 32 DWORD. If you don’t see one, right-click on the empty space in the right section, select the New > DWORD (32-bit) Value option from the context menu, and name the created DWORD as 32.
The values for this can be:
- 0 = Never
- 1 = 1 day
- e (hex) = 14 days
- 1e (hex) = 30 days
- 3c (hex) = 60 days
Double click on 32 DWORD and set the value as required by you. Entering 0 in the Value data field will set the option to Never.
Next, in a similar manner, double-click on 512 DWORD and set its value to 0 or whatever you want.
Exit the Registry Editor app and restart Windows 10.
3] Use Group Policy Editor to configure policy for Downloads folder
To make or prevent Storage Sense from deleting files from Downloads folders, you can configure a related policy using Group Policy Editor. Here are the steps for that:
Open Group Policy Editor and then go to Computer Configuration > Administrative Templates > System > Storage Sense.
At the right, you will see Configure Storage Storage Downloads cleanup threshold policy.
When Storage Sense runs, it can delete files in the user’s Downloads folder if they haven’t been opened for more than a certain number of days.
If the group policy “Allow Storage Sense” is disabled, then this policy does not have any effect.
Enabled: You must provide the minimum number of days a file can remain unopened before Storage Sense deletes it from the Downloads folder. Supported values are: 0 – 365. If you set this value to zero, Storage Sense will not delete files in the user’s Downloads folder. The default is 0, or never deleting files in the Downloads folder.
Disabled or Not Configured: By default, Storage Sense will not delete files in the user’s Downloads folder. Users can configure this setting in Storage settings.
Double click on it and then select Enable option from the opened dialog window and set the value between 0 – 365 days.
Click on the OK button to apply changes.
Hope this article helped you learn different methods to make or stop Storage Sense from deleting downloaded files on your Windows 10.
Related reads: