Stop users from changing Camera or Microphone preferences in Firefox
If you want to prevent users from changing Camera, Location and Microphone preferences in the Firefox browser, here is how you can do that. Although any user can allow or block a particular website from using the camera, location, and microphone, you can disable that permission-changing preference using GPEDIT and REGEDIT.
Some websites require your camera or microphone to complete a particular task. However, if other users change those settings all the time, making it difficult for you to retain all the personalization preferences, you can block them from changing those options.
Prevent users from changing Camera, Location, Microphone preferences in Firefox
To prevent users from changing Camera, Location, Microphone preferences in Firefox using the Group Policy Editor, follow these steps-
- Press Win+R to open the Run prompt.
- Type gpedit.msc and hit the Enter button.
- Navigate to Camera in Computer Configuration.
- Double-click on Do not allow preference to be changed setting.
- Select the Enabled option.
- Click the OK button.
- Do the same with Location and Microphone settings.
It is required to integrate the Firefox template in Group Policy on your Windows 10 computer.
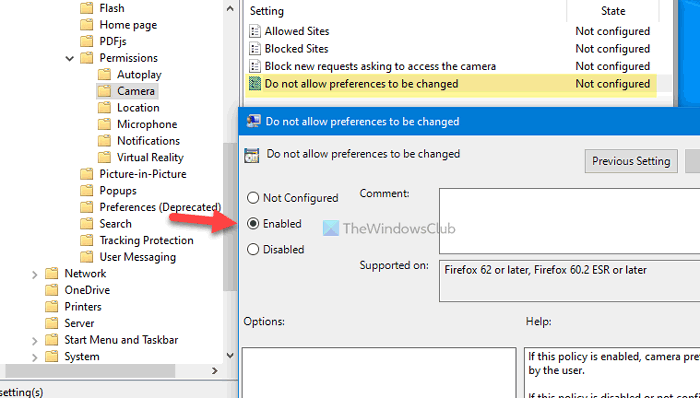
At first, you have to open the Local Group Policy Editor. For that, press Win+R, type gpedit.msc, and hit the Enter button. Once it is opened, navigate to the following path-
Computer Configuration > Administrative Templates > Mozilla > Firefox > Permissions > Camera
Here you can see a setting called Do not allow preferences to be changed. Double-click on this setting and select the Enabled option.
Click the OK button to save the change.
These steps let you stop others from changing the Camera related settings in the Firefox browser. However, if you want to prevent them from changing the Microphone or Location settings, you need to open the Microphone and Location folder and find out the same Do not allow preference to be changed setting. Next, choose the Enabled option and click the OK button, respectively.
Block users from changing Camera, Location, Microphone preferences in Firefox
To block users from changing Camera, Location, Microphone preferences in Firefox using the Registry Editor, follow these steps-
- Press Win+R to open the Run prompt.
- Type regedit and hit the Enter button.
- Click the Yes button.
- Navigate to Policies in HKEY_LOCAL_MACHINE.
- Right-click on Policies > New > Key.
- Name it as Mozilla.
- Right-click on Mozilla > New > Key.
- Name it Firefox.
- Right-click on Firefox > New > Key.
- Name it as Permissions.
- Right-click on Permissions > New > Key.
- Name it as Camera.
- Right-click on Camera > New > DWORD (32-bit) Value.
- Name it as Locked.
- Double-click on it to set the Value data as 1.
- Click the OK button.
- Create Location and Microphone keys to make the change for them.
Let’s check out these steps in detail.
At first, press Win+R, type regedit, hit the Enter button, and click the Yes option to open Registry Editor on your computer. Once it is opened, navigate to the following path-
HKEY_LOCAL_MACHINESOFTWAREPolicies
After that, follow all the steps minutely to create keys. Right-click on Policies > New > Key, and name it as Mozilla.
Now, right-click on Mozilla > New > Key, and name it as Firefox. Next, right-click on Firefox > New > Key, and name it as Permissions. After that, right-click on Permissions > New > Key, and name it as Camera.
Once the Camera key is created, right-click on it, select New > DWORD (32-bit) Value, and name it as Locked.
Double-click on this REG_DWORD value and set the Value data as 1.
Click the OK button to save the change.
If you want to prevent users from changing the Microphone or Location settings, create Microphone and Location sub-key in the Permissions key. Then, you can create the Locked REG_DWORD value by following the same steps as mentioned above.
That’s all!






