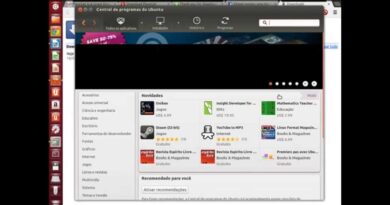Streamlabs Game Capture not working on PC [Fix]
When trying to capture games using Streamlabs, we encountered a black screen which doesn’t go away even after waiting for a period of time. In this post, we will discuss what to do if Streamlabs Game Capture is not working on a Windows computer.
Why isn’t Streamlabs capturing my game?
Streamlabs may not capture the game due to various reasons. However, some of the common ones include a lack of administrative rights, interference from third-party game overlays, and Streamlabs not installed in the default drive.
Fix Streamlabs Game Capture not working on PC
Streamlabs is one of the well-known tools in which users can stream live content and create tools. It supports multiple platforms such as YouTube, Twitch, TikTok, and more, but if Streamlabs Game Capture is not working on the PC, execute the solutions mentioned below:
- Install Streamlabs in C Drive
- Run Streamlabs with administrative rights
- Tweak the capture source
- Repair the MS Visual C++ Redistributable Package
- Enable the anti-cheat hook
- Disable Game overlays
- Reinstall Streamlabs
Let’s get started with this troubleshooting guide.
1] Install Streamlabs in C Drive

The first step in this troubleshooting guide involves ensuring that Streamlabs is installed in the default (C Drive). This is a necessary verification as this can lead to issues with game capture in specific games. It’s recommended to always choose the default installation location in the Programs folder when installing Streamlabs. If this is not the case, see the next solution.
2] Run Streamlabs with administrative rights
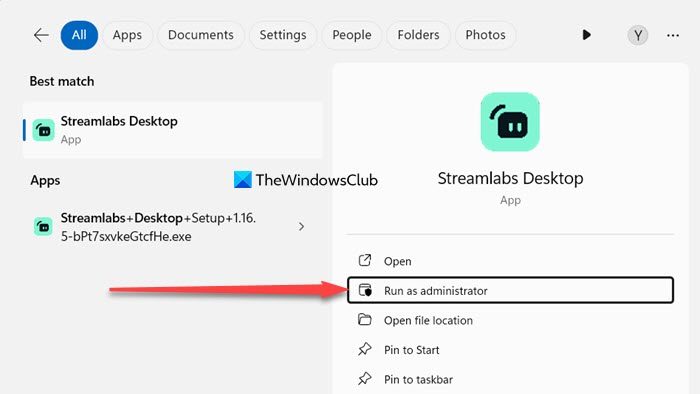
Streamlabs requires full access to function properly, and therefore, in this solution, we are going to run Streamlabs with administrative rights. To do the same, Search Streamlabs application from the Start Menu and select Run as administrator. Then, when the UAC prompt appears, click Yes.
3] Tweak the capture source

Streamlabs may be unable to capture the screen if the designated capture source is malfunctioning. In this situation, we recommend switching to a different option and then checking its functionality. Here’s how to do it:
4] Repair the MS Visual C++ Redistributable Package

Streamlabs needs an MS Visual C++ Redistributable package to function without glitches, and any issues with it can otherwise cause users to be hit with such errors. To repair the MS Visual C++, follow the steps that are mentioned below:
- Open Settings.
- Go to Apps > Installed apps or Apps & features.
- Search for “Microsoft Visual C++”.
- Windows 11: Click on the three dots and select Modify (or Repair).
- Windows 10: Click on the app and select Modify (or Repair).
- Finally, click on Repair.
Follow the on-screen instructions to repair the tool and check if the issue persists.
5] Enable the anti-cheat hook

To make sure that Game Capture mode is working, users are required to enable the anti-cheat hook feature. And if you haven’t enabled it yet, let’s do it now.
- To start this, make sure that Streamlabs is running with administrative privileges.
- Once done, click on the setting options beside the Game Capture option, and then tick the Use anti-cheat compatibility hook option.
- Quit the settings window, relaunch the app, and start capturing.
Now, see if there are any issues or disturbances while doing the same.
6] Disable Game Overlays

Game Overlays are one of the experience-enhancing gaming features. It allows users to access game-specific settings, displays in-game statistics, and serves many other purposes. However, they also blow strong hits on system resources and sometimes are also the cause of compatibility issues leading to stuttering and app not working. In such cases, disabling third-party game overlays is the best solution.
To fix this, we are disabling NVIDIA GeForceExperience overlay:
- Navigate to the system tray icon, and right-click on the NVIDIA GeForce Experience option.
- Select Settings, go to the General tab, and scroll down to find the In-Game Overlay option.
- Now, switch off the toggle key.
If you have any other third-party game overlays such as Steam Overlay or Discord Overlay, disable them all, and then relaunch Streamlabs, and check whether overlays were the causing factor.
7] Reinstall Streamlabs
If none of the abovementioned solutions work, the last method to resort to is reinstalling the app. This should only be a solution if all the other resources are exhausted. Here’s how to do the same:
- First of all, uninstall Streamlabs from your computer.
- Once the process is completed, go to streamlabs.com, and download Streamlabs
- Install it in the C drive, and make sure to not change the default location.
After downloading, launch the app, select a capture mode, and you’re good to go.
Read: Best free Live Streaming software for Windows PC
Can I trust Streamlabs?
Streamlabs is considered to be one of the reputable platforms in the streaming community. It is widely used for streaming content, including games, podcasts, and more. However, trusting third-party software depends on what aspect users are concerned about. If it’s about data privacy and security, then Streamlabs does access some of the data, particularly if a user has integrated Twitch or YouTube. So just check out the platforms’ privacy policy and terms of service before trusting them.
Also Read: Twitch Studio not capturing game.