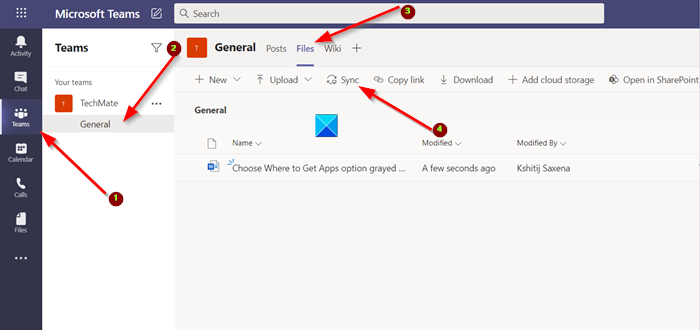Sync Teams files with OneDrive Sync app on a Windows 10 PC
Synchronizing Microsoft Teams files with OneDrive sync app enables you to view cloud files right from your local computer’s File Explorer. Also, you acquire the ability to work in offline mode. Any changes you make to files in Offline mode, automatically synchronizes when you’re connected to the Internet. Read the instructions to know how to sync Teams files with the OneDrive sync app.
Sync Teams files with OneDrive Sync app
Every Team you create includes some Channels. These channels resemble tasks or initiatives you create within your Team. In loose terms, these channels represent sub-folders in a larger folder (Team). Now, every Channel is a source of some important files and documents. To be on the safer side, you can create a local copy of your Team’s folders and files using the OneDrive Sync app. Here’s how!
- Login your Microsoft 365 account.
- Open App Launcher.
- Select Microsoft Teams.
- Select a Team.
- Hit the General
- Select Files from the general options.
- Click Sync
- Follow the onscreen instructions.
Note Any files saved to this Channel’s file section will show up on Team members’ computers, regardless of where they are.
Login your Microsoft 365 account.
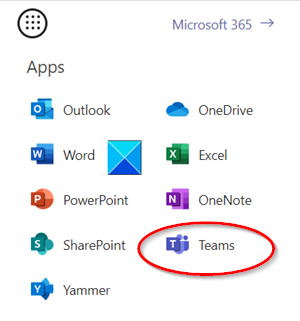
Click the App Launcher button and select Microsoft Teams from the list of options displayed.
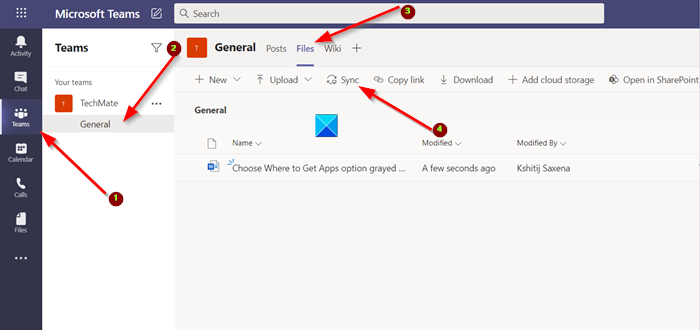
Select a Team and click it to make the General option visible.
When seen, click it and choose the Files option from the General section.
Now, to sync files from Teams to your local computer select Sync option.
OneDrive will create a folder for you so you can access them from other devices and still have them on your local computer.

The service will also show the default location of your files. Remember it.

When you go to the location of the files, you can confirm whether the syncing was completed by looking for a green checkmark against the files transferred.
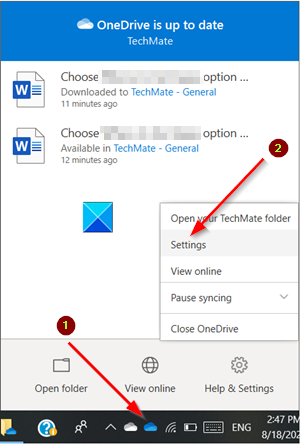
If you would like to choose a different folder for syncing, go to the OneDrive icon residing on the Taskbar, choose Help & Settings > Settings.
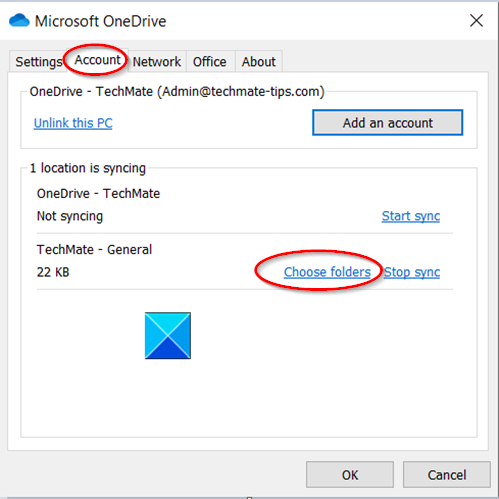
Then, switch to the Account tab and choose a folder you would like to sync by clicking the ‘Choose folders’ link.
This way, you can easily sync Teams files with the OneDrive sync app. You can also do the same with SharePoint files. The procedure remains, the same.
Hope it helps!